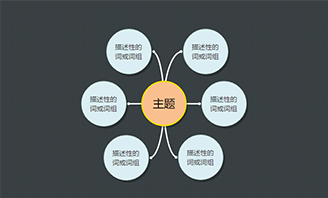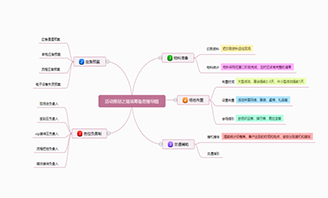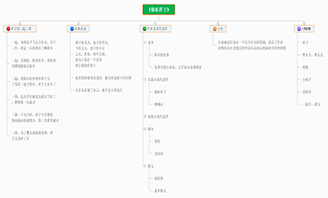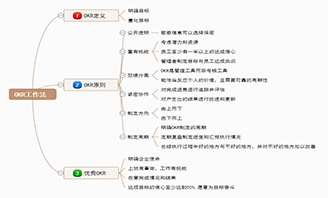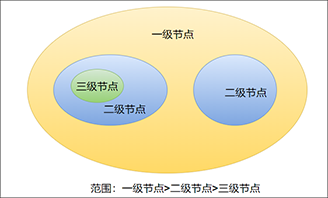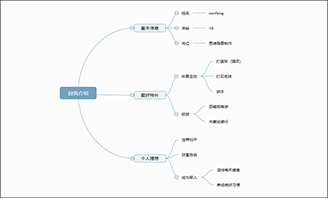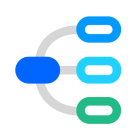思维导图怎么调整边框样式
2022-05-10 18:48:29
平时不少小伙伴会通过制作思维导图的方式梳理思路、整理笔记或制定计划。但也有不少小伙伴嫌弃自己绘制的思维导图不好看,想要绘制一份好看的思维导图。
想要绘制好看的思维导图往往少不了边框的修饰,对于一份好看的思维导图而言,通常可以在思维导图节点的边框样式入手,以此使思维导图变得好看。
接下来简单给大家分享思维导图边框样式调整的方法。
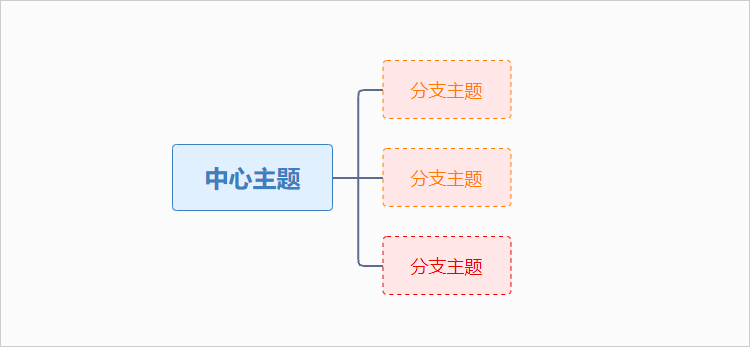
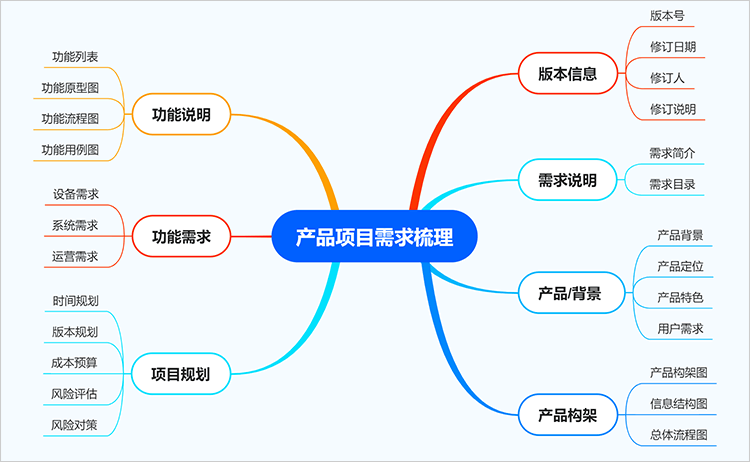
注:下图为编辑器内预置的节点样式,迅哥将在此基础上对边框进行修饰处理。
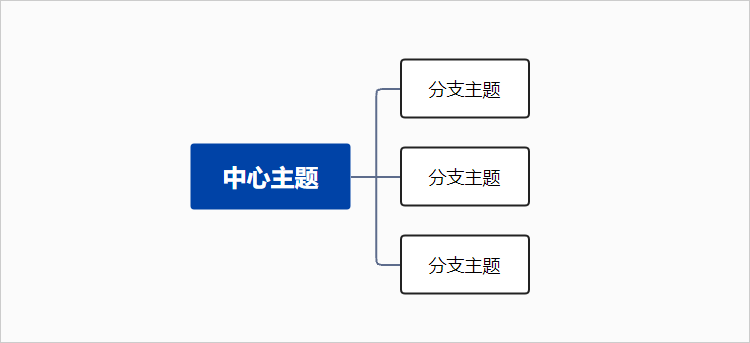
当然了,修改主题风格后,节点的分支连接线也会随着改变。
(1)单色风格
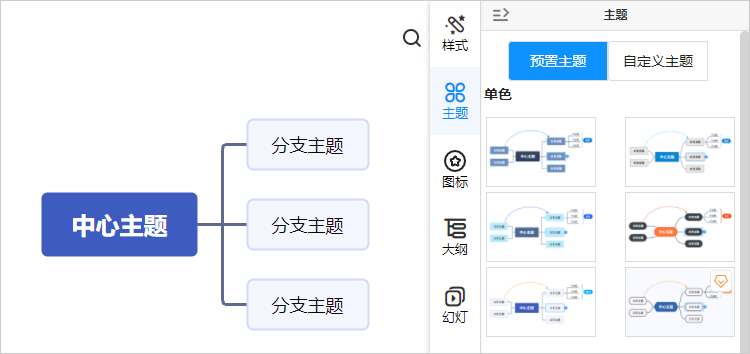
(2)多彩风格
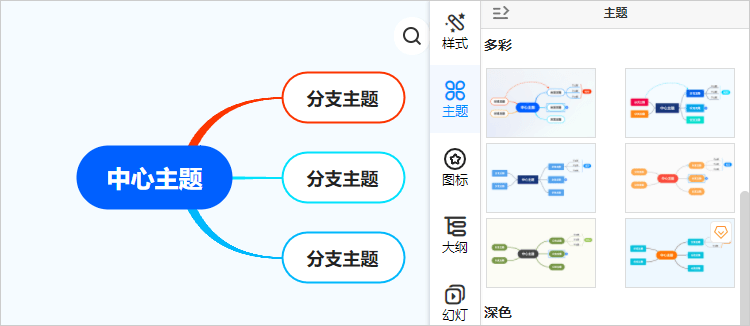
(3)深色风格
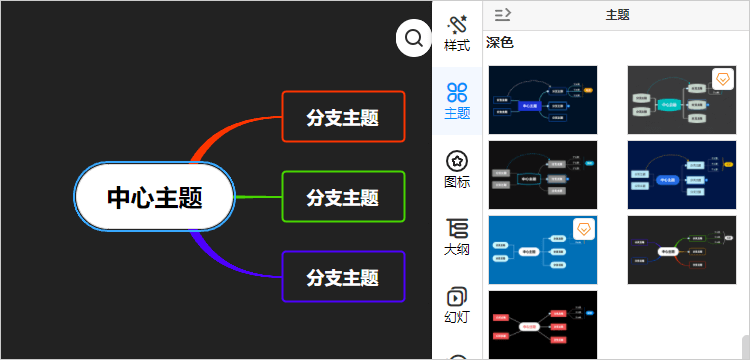
可以结合思维导图的内容进行自定义美化处理。
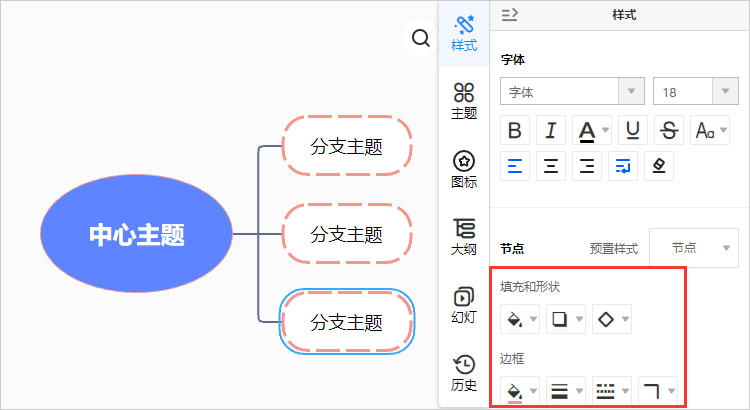
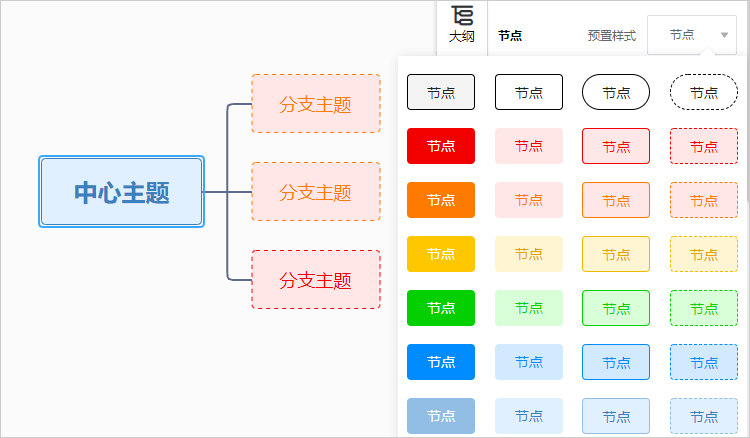
接着用任意方法对边框样式进行调整即可。
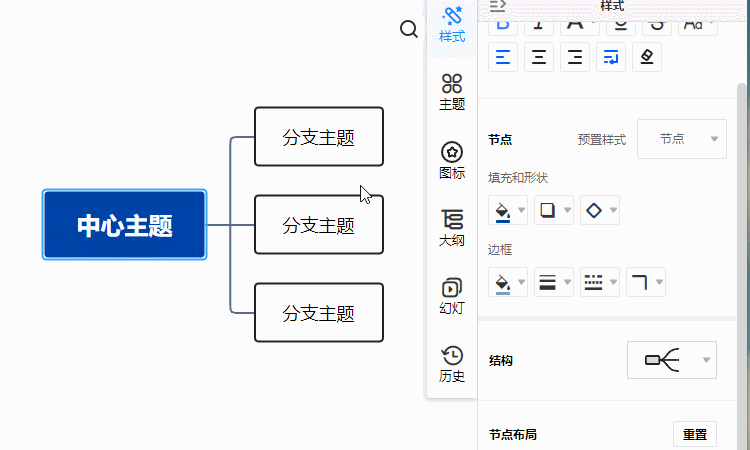
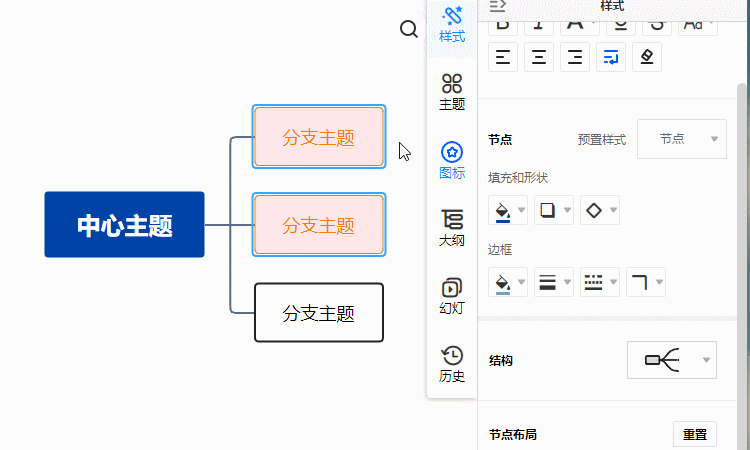
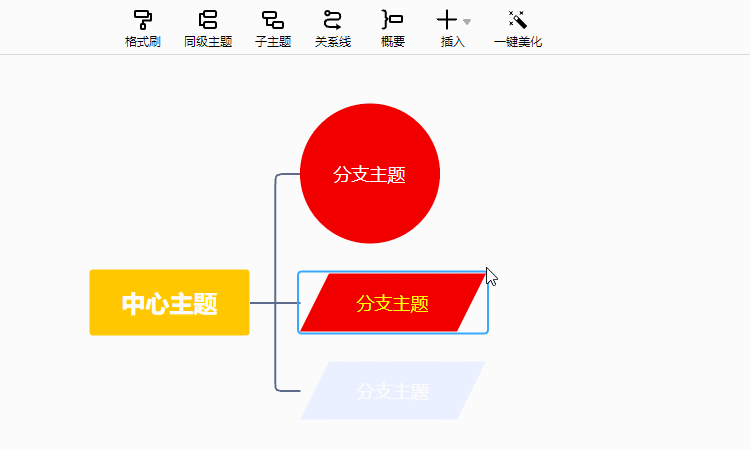
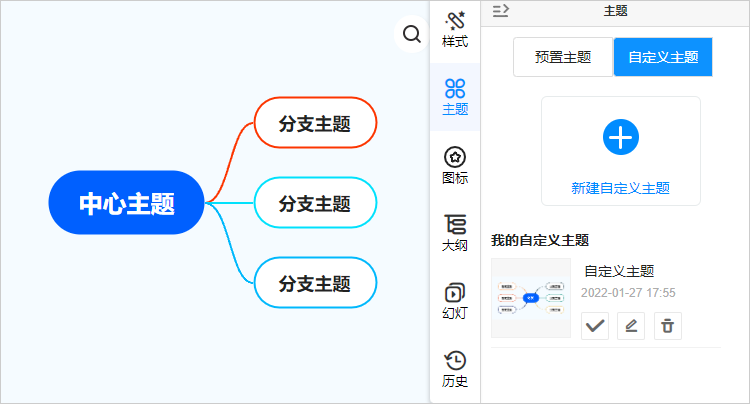
以上便是调整思维导图边框样式的方法了,小伙伴们可以再次基础上绘制好看的思维导图。当然了,除此之外还有很多功能可以帮助绘制好看的思维导图,如设定连接线样式、节点布局等,可以试着绘制哟!
想要绘制好看的思维导图往往少不了边框的修饰,对于一份好看的思维导图而言,通常可以在思维导图节点的边框样式入手,以此使思维导图变得好看。
接下来简单给大家分享思维导图边框样式调整的方法。
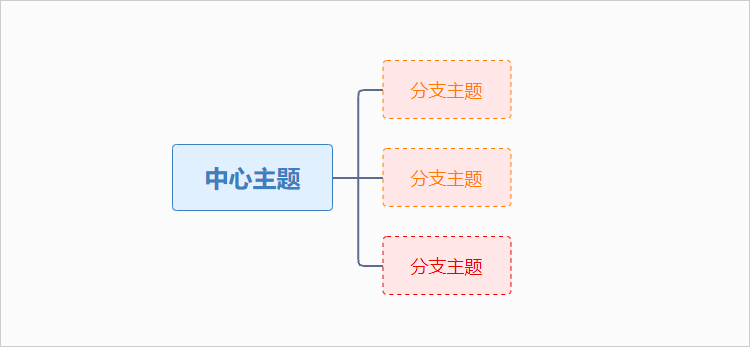
一、前文回顾
在“好看的思维导图”一文迅哥便简单介绍了绘制好看思维导图的四个要素——画面干净、内容简洁、结构清晰、画面配。调整思维导图边框前,可以在此基础上对思维导图内容进行绘制。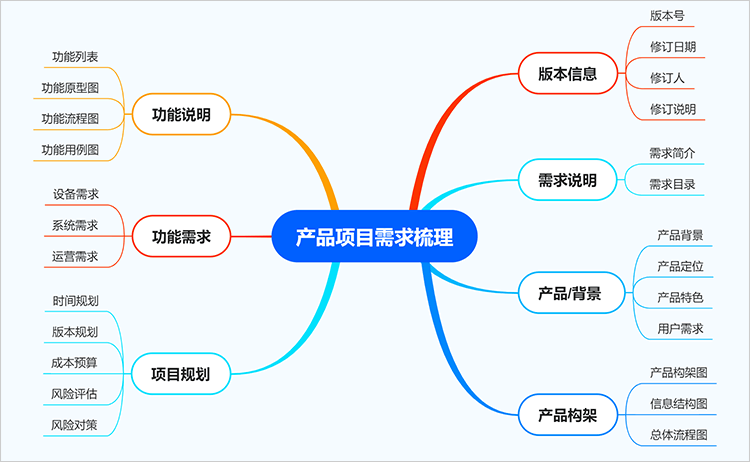
二、思维导图边框样式调整
下面迅哥便在绘制好看的思维导图基础上,教大家简单调整思维导图边框样式。注:下图为编辑器内预置的节点样式,迅哥将在此基础上对边框进行修饰处理。
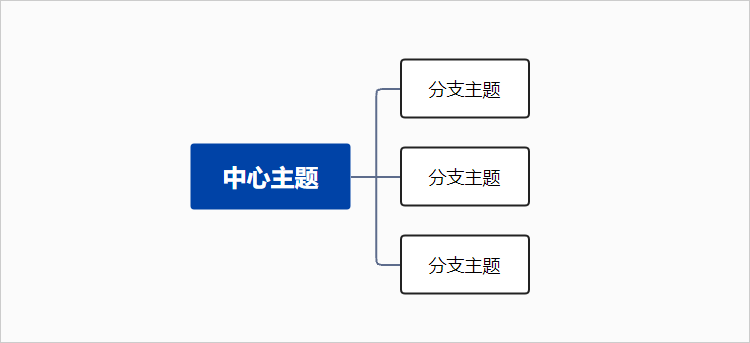
1、主题风格
编辑器内预置有“主题”功能,这里提供有单色、多彩、深色等功能的样式。从中选择任意主题风格后,便可直接对节点内容修改为主题风格样式,是一种快速修改节点边框的方案。当然了,修改主题风格后,节点的分支连接线也会随着改变。
(1)单色风格
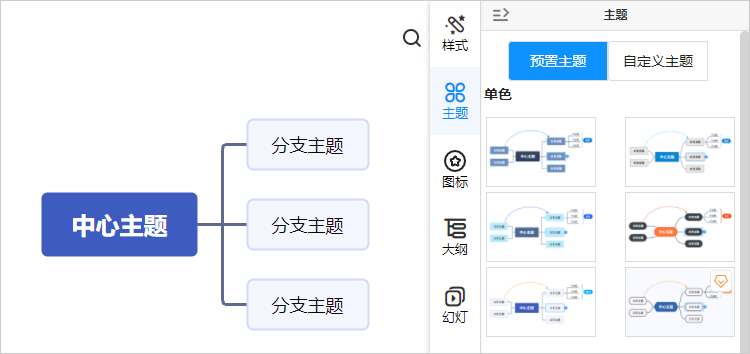
(2)多彩风格
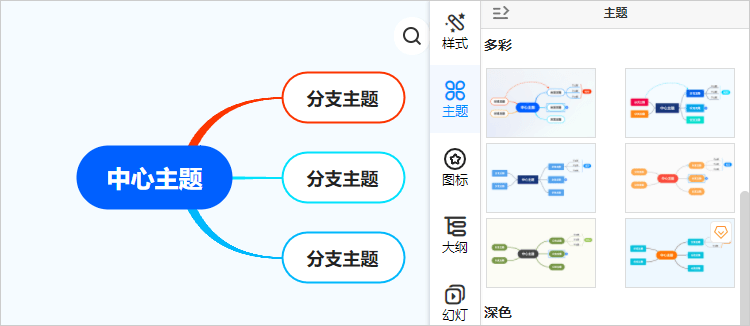
(3)深色风格
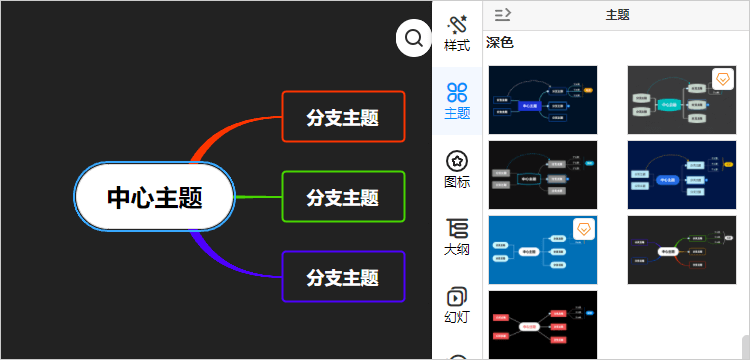
2、节点样式
通过“样式”的“节点”功能对节点的填充和样式(节点背景、节点阴影、边框形状)以及边框(边框样式、边框宽度、边框线性、边框圆角)进行自定义调整。可以结合思维导图的内容进行自定义美化处理。
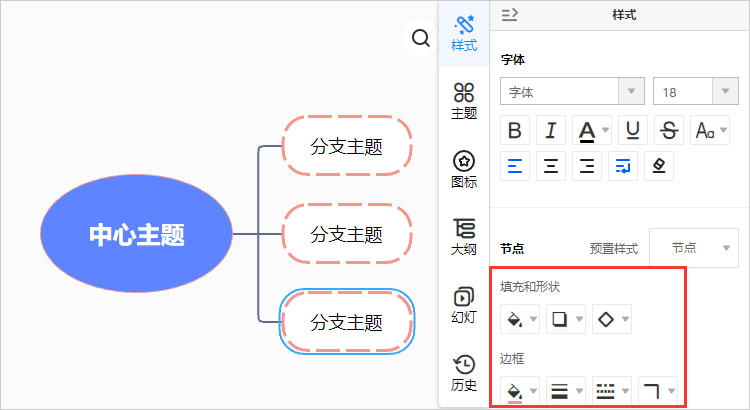
3、预置样式
这种方法可谓是“节点样式”的升级版。编辑器内放置有“预置样式”栏,预置有多种好看的配色样式,可快速选择合适的节点样式设定边框样式。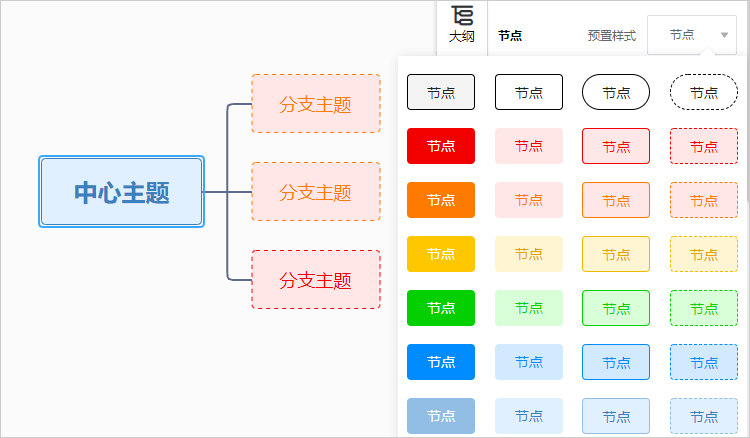
三、思维导图边框调整小技巧
1、多选思维导图边框
调整边框样式时若想将多个节点调整为相同的样式,则可以按住鼠标的“ctrl”键,并用“鼠标左键”选择需要多选的节点。接着用任意方法对边框样式进行调整即可。
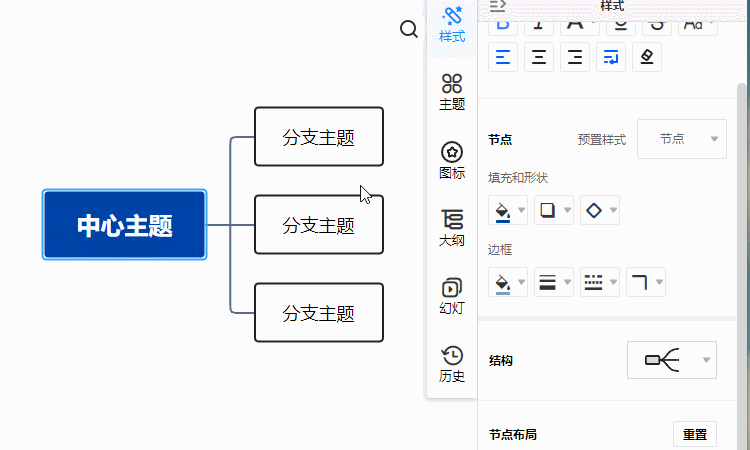
2、全选思维导图边框
若需要将思维导图的所有节点边框都设置为同一样式,则通过快捷键“ctrl+A”选中画布内所有节点,而后用任意方法对边框样式进行设定即可。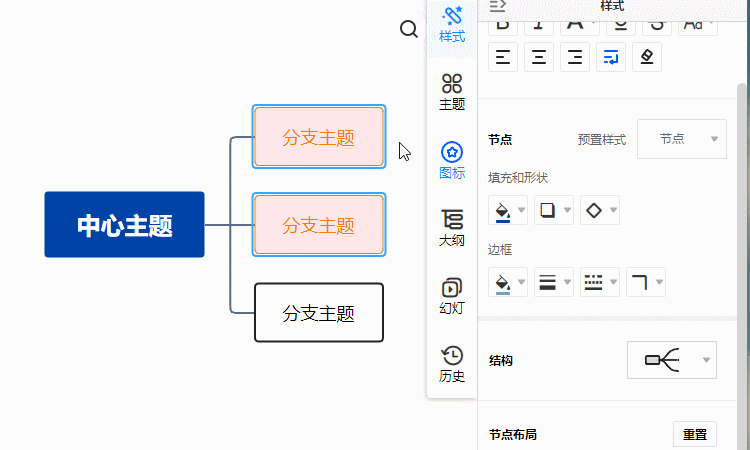
3、格式刷
若节点样式所设定的边框样式过多,还可以选择一个节点作为“样式节点”,而后点击“格式刷”功能,接着点击需要修改的节点样式用于快速统一节点样式。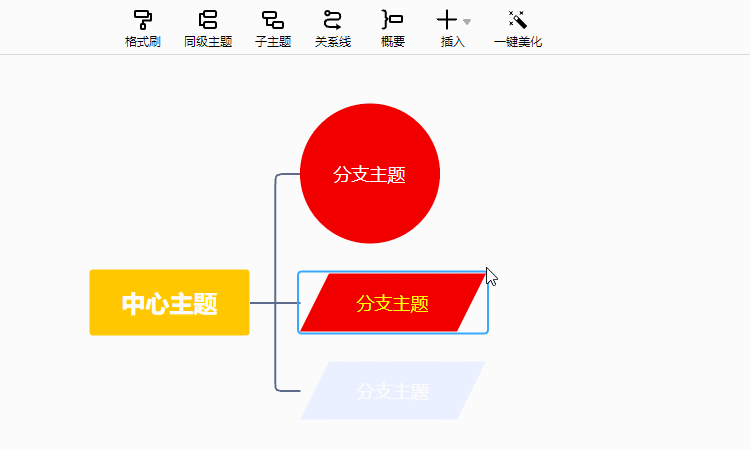
4、自定义主题
还有一种更加快捷的方案,便是直接将喜欢的节点样式添加至“自定义主题”列表,后续点击所设的主题样式即可进行快速套用。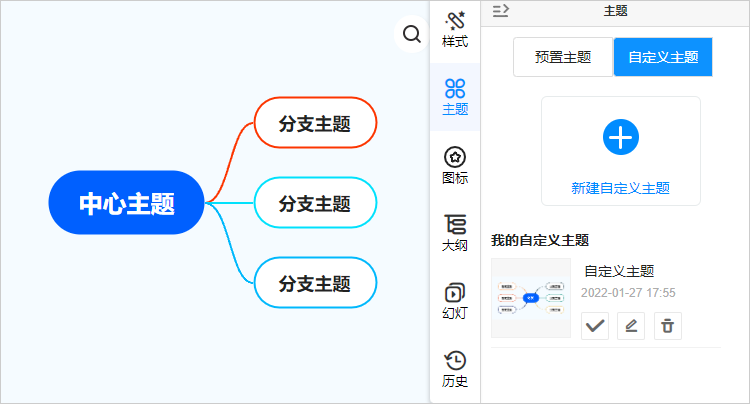
以上便是调整思维导图边框样式的方法了,小伙伴们可以再次基础上绘制好看的思维导图。当然了,除此之外还有很多功能可以帮助绘制好看的思维导图,如设定连接线样式、节点布局等,可以试着绘制哟!