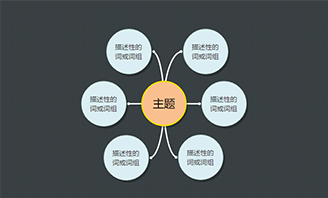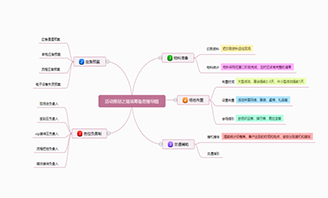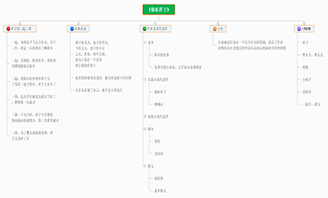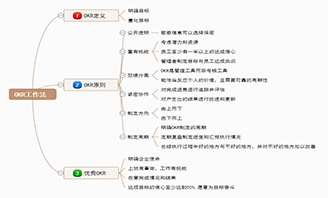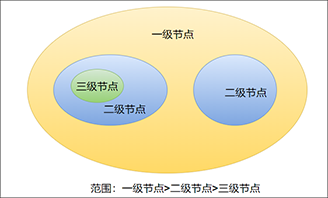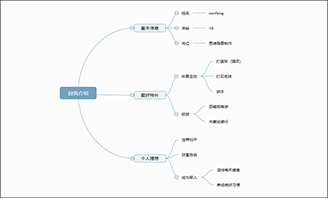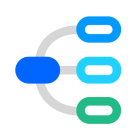PPT怎么做思维导图
2022-12-06 14:20:04
PPT是平时较为常用的文档工具之一,是一种用于生成演示文稿的软件,常用于会议、展示演讲。
使用PPT工具时,不少小伙伴希望绘制思维导图,以梳理文档思路或做出一些总结等。然而PPT怎么做思维导图呢?
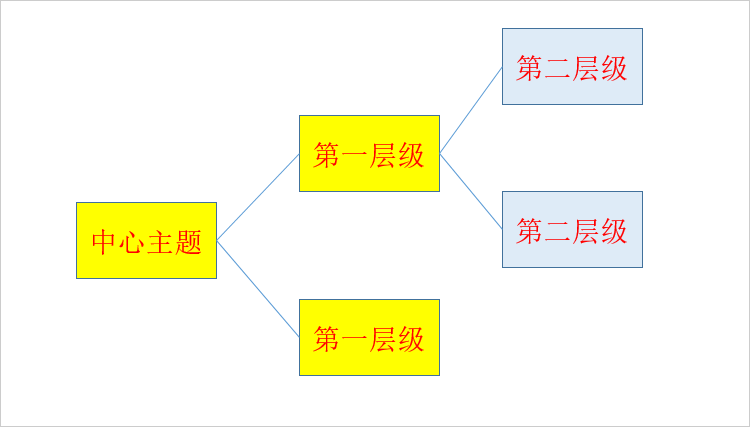
1、首先打开PPT编辑器,从工具栏中选择任意“形状”添加至编辑区域;
注:一般使用常见的矩形、椭圆矩形即可。
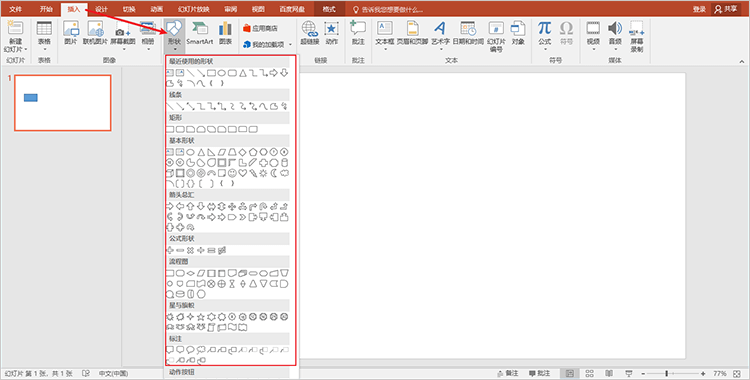
2、接着将需要梳理的主题内容填充至“形状”内,用于确立思维导图梳理的主题;
注:期间还可以适当修改“填充”、“轮廓”样式,简单美化“形状”。
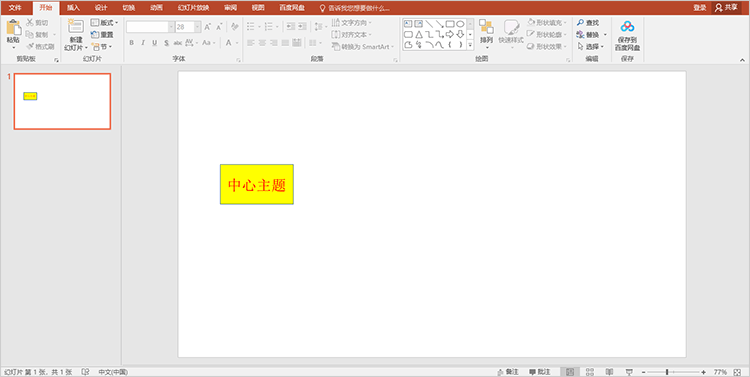
3、随后复制“形状”以层层递进的方式围绕“中心主题”梳理“分支内容”;
注:与此同时,通过任意样式的“箭头形状”将内容进行连接,梳理内容的层级关系。
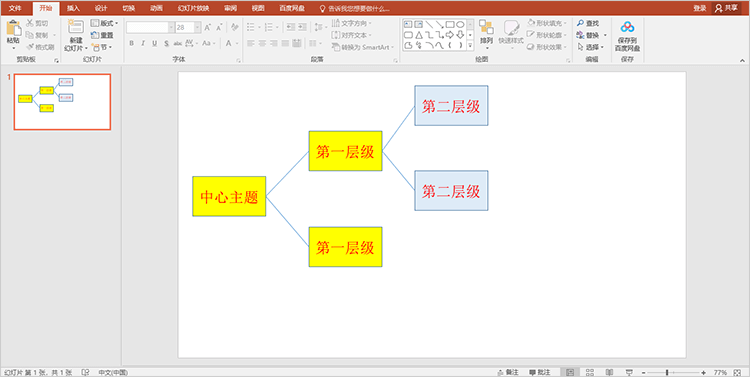
为方便小伙伴们制图,迅捷画图开发有win、mac、Android、web等多种版本,可根据使用设备以及绘图习惯等因素选择用电脑、手机、平板等设备制图。
通过迅捷思维导图工具几步即可简单绘制思维导图,同时还带有样式、主题、图标、插入等功能,可辅助我们制作精美好看的思维导图。
与此同时,迅捷画图还带有模板库功能,内置有诸多已绘制好的思维导图模板,可从中选择合适的模板进行套用,以便快速制图。
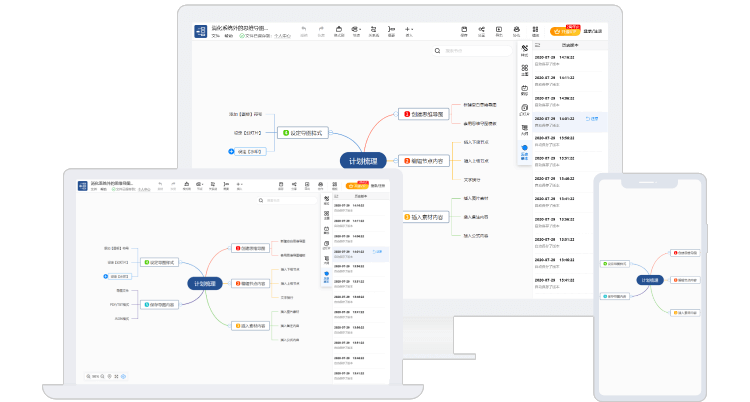
(2)接着确定需要梳理的“中心内容”,并将其填充至中心主题节点;
(3)随后围绕“中心内容”以层层递进的方式依序梳理对应的“分支内容”;
(4)绘图的同时还可以用插入、主题、样式等功能完善或美化导图;
(5)当思维导图的内容绘制完毕后,将其保存即可。
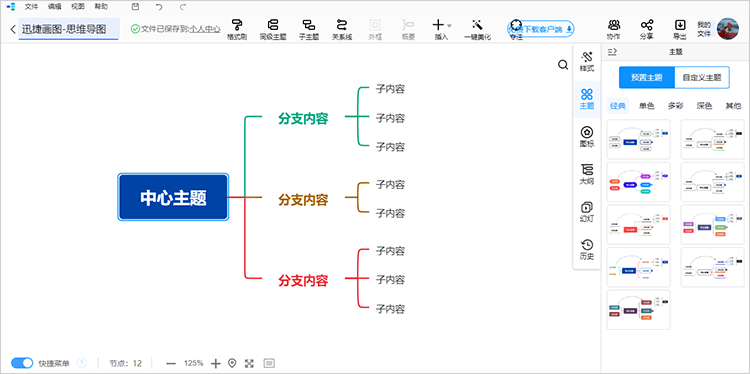
以上就是关于“PPT怎么做思维导图”的相关内容,同时还介绍了使用迅捷思维导图工具绘图的方法。相对而言,通常会使用思维导图工具进行绘制,而后将绘制好的图示导入至PPT文档内。小伙伴们可以试着绘制哟!
使用PPT工具时,不少小伙伴希望绘制思维导图,以梳理文档思路或做出一些总结等。然而PPT怎么做思维导图呢?
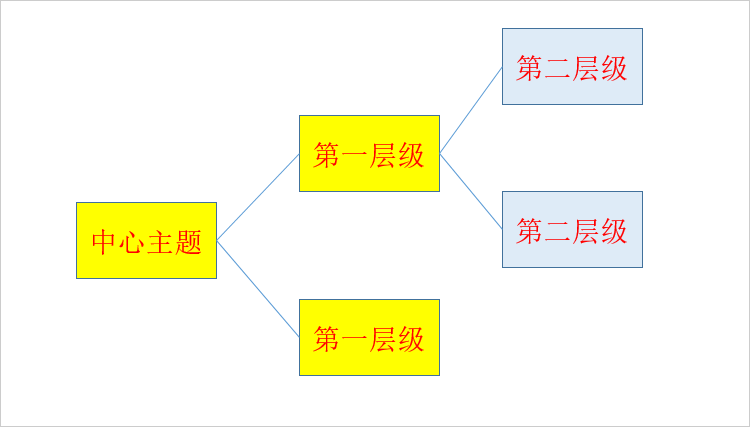
一、PPT怎么做思维导图
我们知道思维导图是一种用层层递进的特点有效梳理思路的图示,因此在利用PPT工具制作思维导图时,只需以递进式结构进行梳理即可。下面给大家分享简单方法制作方法:1、首先打开PPT编辑器,从工具栏中选择任意“形状”添加至编辑区域;
注:一般使用常见的矩形、椭圆矩形即可。
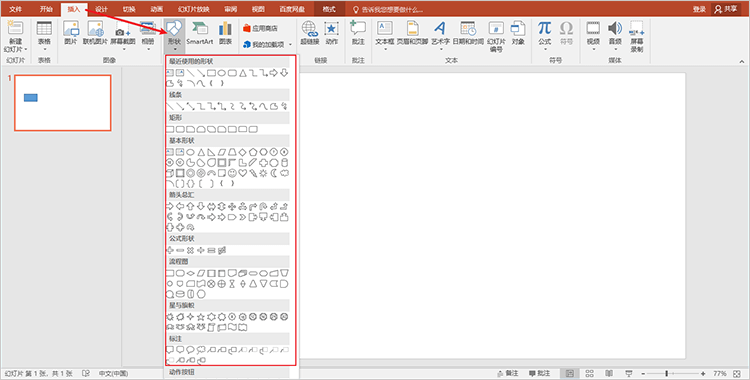
2、接着将需要梳理的主题内容填充至“形状”内,用于确立思维导图梳理的主题;
注:期间还可以适当修改“填充”、“轮廓”样式,简单美化“形状”。
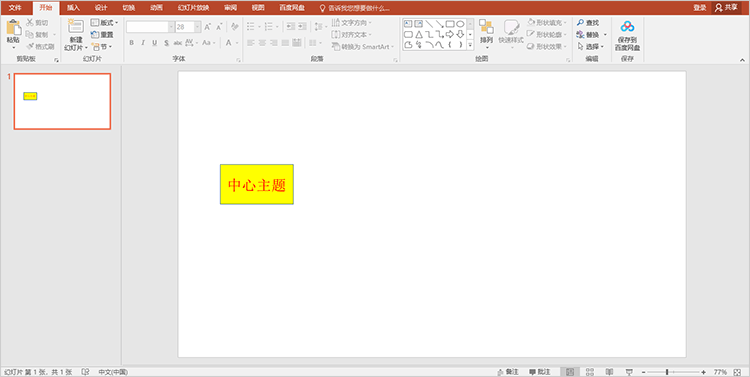
3、随后复制“形状”以层层递进的方式围绕“中心主题”梳理“分支内容”;
注:与此同时,通过任意样式的“箭头形状”将内容进行连接,梳理内容的层级关系。
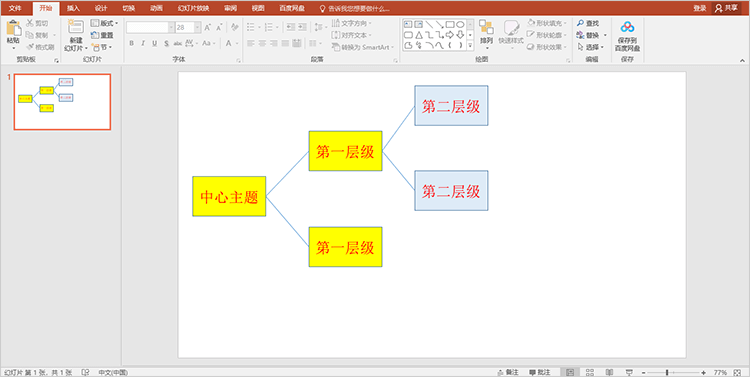
二、思维导图工具画图
除了使用PPT工具绘制思维导图外,其实更多的会选择思维导图工具进行绘制,究其原因还是因为PPT主要用于制作并生成幻灯片,用于制作思维导图相对而言复杂些许。1、思维导图绘制工具
对于思维导图的绘制,通常可以使用迅捷思维导图工具进行,这是一款支持多平台、云存储的思维导图绘制工具。为方便小伙伴们制图,迅捷画图开发有win、mac、Android、web等多种版本,可根据使用设备以及绘图习惯等因素选择用电脑、手机、平板等设备制图。
通过迅捷思维导图工具几步即可简单绘制思维导图,同时还带有样式、主题、图标、插入等功能,可辅助我们制作精美好看的思维导图。
与此同时,迅捷画图还带有模板库功能,内置有诸多已绘制好的思维导图模板,可从中选择合适的模板进行套用,以便快速制图。
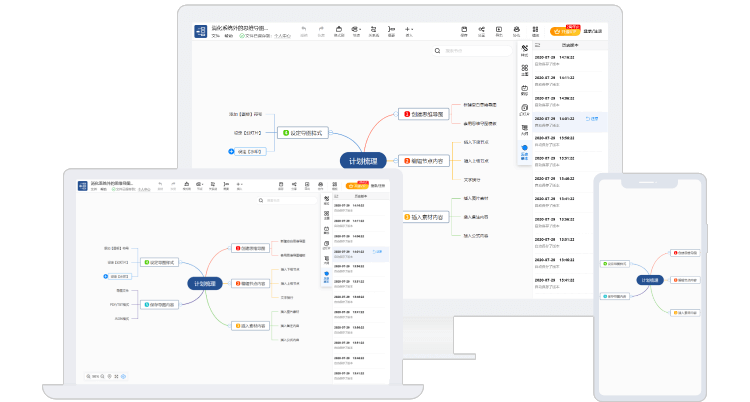
2、迅捷画图工具怎么用
在“思维导图怎么画”一文迅哥就具体讲解过绘制思维导图的方法,一般也可以梳理为以下多个步骤:
(1)从迅捷思维导图中新建一份“空白思维导图”进入到编辑页面;(2)接着确定需要梳理的“中心内容”,并将其填充至中心主题节点;
(3)随后围绕“中心内容”以层层递进的方式依序梳理对应的“分支内容”;
(4)绘图的同时还可以用插入、主题、样式等功能完善或美化导图;
(5)当思维导图的内容绘制完毕后,将其保存即可。
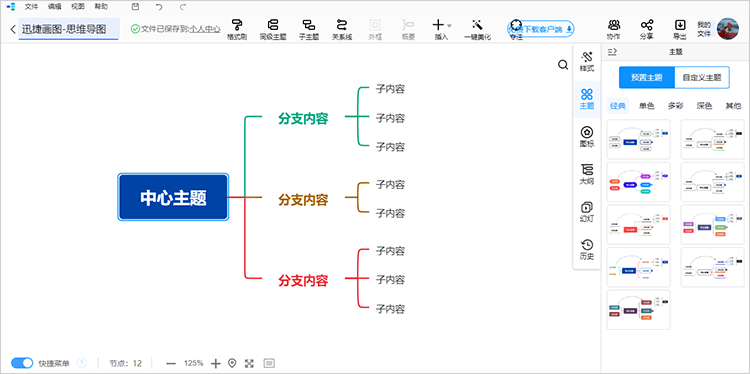
以上就是关于“PPT怎么做思维导图”的相关内容,同时还介绍了使用迅捷思维导图工具绘图的方法。相对而言,通常会使用思维导图工具进行绘制,而后将绘制好的图示导入至PPT文档内。小伙伴们可以试着绘制哟!