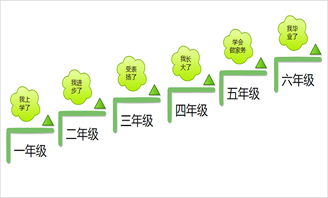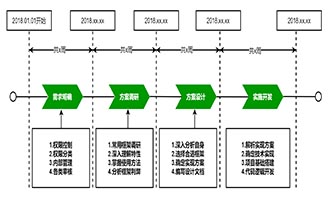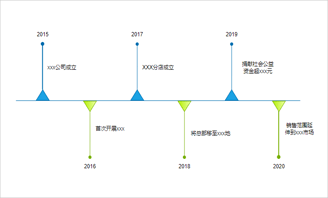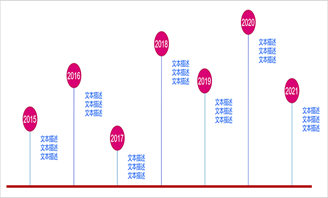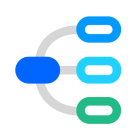时间轴PPT怎么做?用迅捷画图教你简单制作
2021-07-30 13:51:42
生活或工作中,经常会制作一些PPT用于辅助理解想要表达的内容。
制作PPT时,通常会加入一些时间轴用于表述多个事件之间的关联性,归类和排序事件等。
那么这类带有时间轴的PPT该如何制作呢?以往小伙伴们会在PPT编辑工具中直接制作,但经常会有不合心意的问题。接下来就用思维导图工具教你“另类”制作时间轴PPT的方法。
对于利用思维导图工具整理时间轴,可以运用“思维导图简单画法”的思路,从中心主题(时间轴方向)开始梳理分支内容(时间轴具体内容)。
例如此时想要梳理某产品的发布时间轴,那么可以从以该产品为中心梳理出发布年份的时间轴:
2015年3月发布产品1;2015年9月发布产品2;2016年3月发布产品3......2018年9月发布产品8。
与此同时将“样式--结构”修改为我们所需的“时间轴”结构。
当然了,时间轴制作完毕后,还可以利用样式、主题、图标等编辑功能进一步完善或优化时间轴。
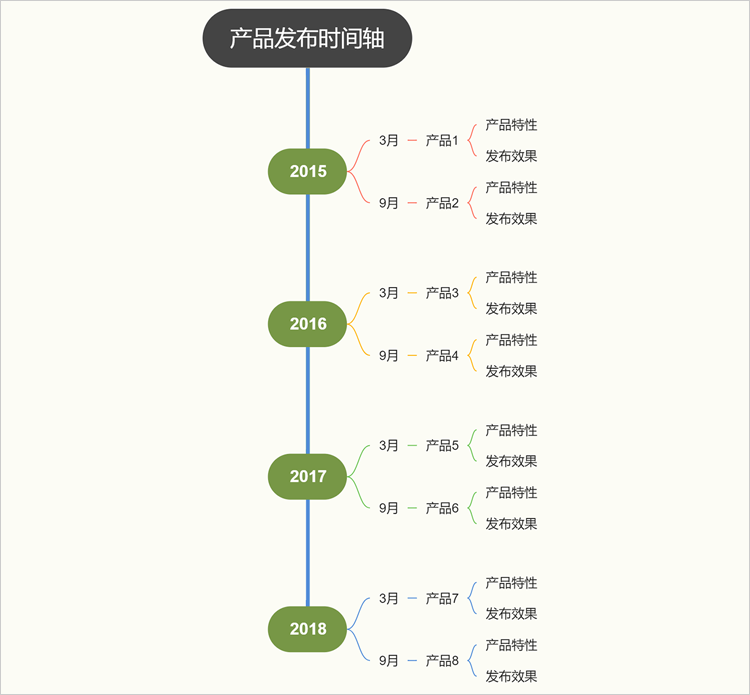
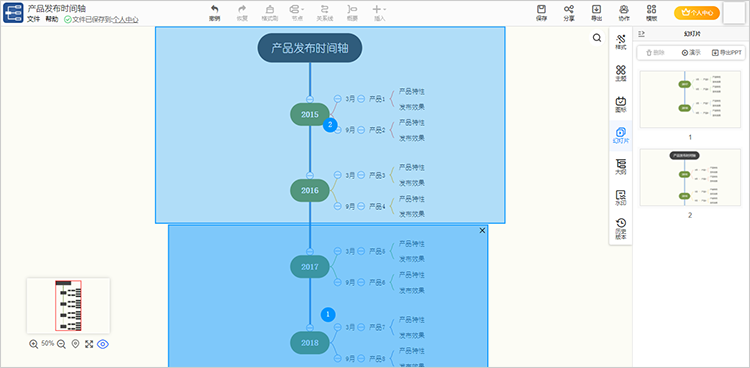
制作过程中会出现蓝色矩形框,矩形框所覆盖的内容则是幻灯片所属内容。如若幻灯片不满意可通过移动蓝色矩形框的方式做出调整。
幻灯片会根据先后生成顺序进行排序,如需调整先后顺序则到“幻灯片”列表使用鼠标拖拽。
制作PPT幻灯片期间还可以使用“演示”功能预览效果。若满意则“导出PPT”生成时间轴PPT文件。
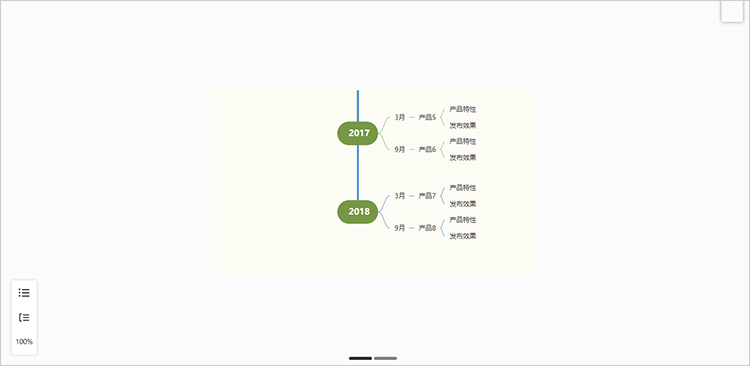
当我们利用流程图制作完时间轴后,将其存储为图片格式,随后借助PPT编辑工具即可简单制作时间轴PPT。
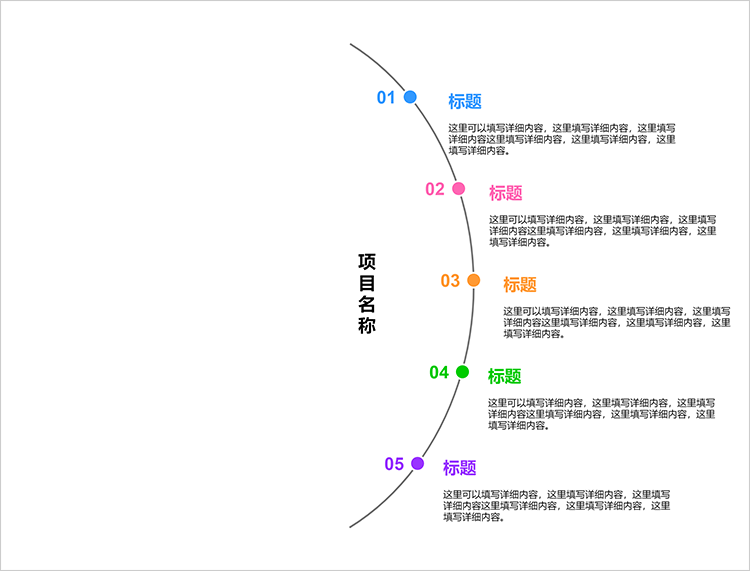
以上就是时间轴PPT的简单制作方法。利用思维导图工具直接梳理时间轴并选择“时间轴结构”,而后整理并导出幻灯片即可;流程图工具则可根据思路将图形符号添加至编辑区域,而后导出图片格式置入PPT编辑器制作。
相比之下,思维导图的时间轴样式具有局限性,但能使时间轴PPT的制作变得简单起来。
流程图则可通过多样的图形功能制作更为丰富的时间轴,为制作好看的时间轴PPT做准备。
小伙伴们可以根据两种时间轴PPT的制作方法选择适合的一类哟!
制作PPT时,通常会加入一些时间轴用于表述多个事件之间的关联性,归类和排序事件等。
那么这类带有时间轴的PPT该如何制作呢?以往小伙伴们会在PPT编辑工具中直接制作,但经常会有不合心意的问题。接下来就用思维导图工具教你“另类”制作时间轴PPT的方法。
一、用思维导图制作时间轴
想要制作时间轴PPT势必需要先将时间轴整理出来。对于利用思维导图工具整理时间轴,可以运用“思维导图简单画法”的思路,从中心主题(时间轴方向)开始梳理分支内容(时间轴具体内容)。
例如此时想要梳理某产品的发布时间轴,那么可以从以该产品为中心梳理出发布年份的时间轴:
2015年3月发布产品1;2015年9月发布产品2;2016年3月发布产品3......2018年9月发布产品8。
与此同时将“样式--结构”修改为我们所需的“时间轴”结构。
当然了,时间轴制作完毕后,还可以利用样式、主题、图标等编辑功能进一步完善或优化时间轴。
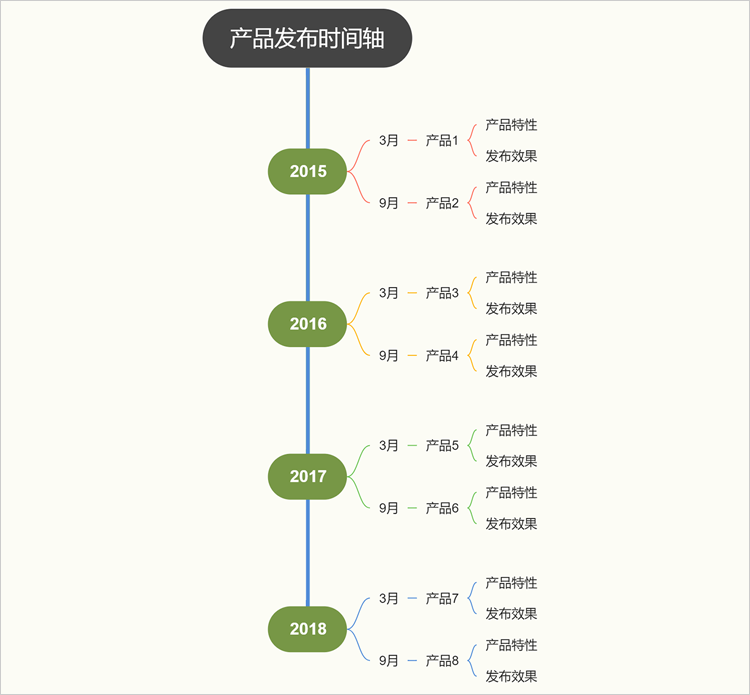
二、生成时间轴PPT
借助思维导图工具制作好时间轴后,使用侧边栏的“幻灯片”功能生成时间轴PPT。其制作方法为按住Ctrl拖动鼠标选择并添加幻灯片。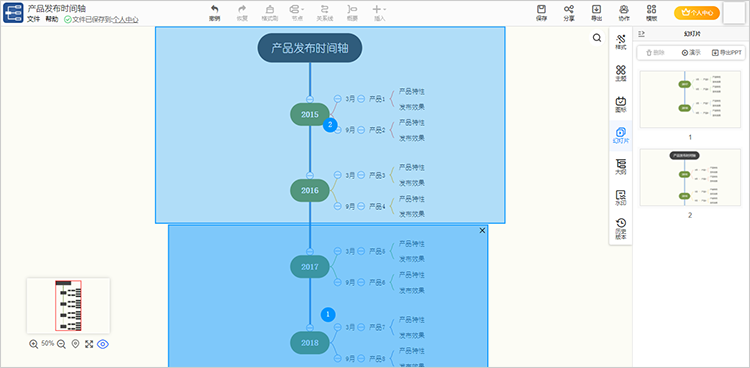
制作过程中会出现蓝色矩形框,矩形框所覆盖的内容则是幻灯片所属内容。如若幻灯片不满意可通过移动蓝色矩形框的方式做出调整。
幻灯片会根据先后生成顺序进行排序,如需调整先后顺序则到“幻灯片”列表使用鼠标拖拽。
制作PPT幻灯片期间还可以使用“演示”功能预览效果。若满意则“导出PPT”生成时间轴PPT文件。
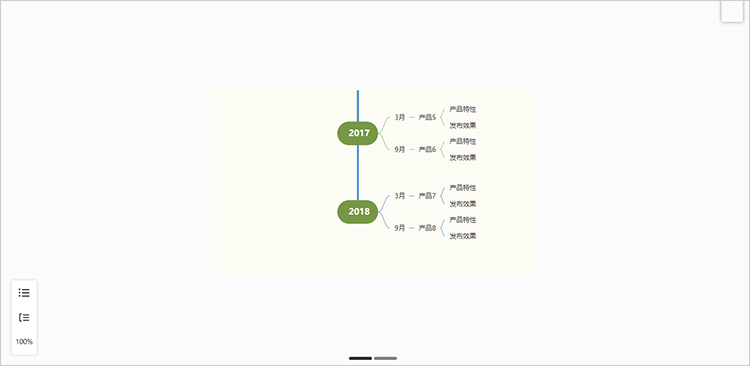
三、时间轴制作拓展介绍
迅捷画图是一款多功能制图工具,除了利用其中的思维导图生成时间轴PPT外,还可以借助流程图功能绘制精美且多样的时间轴。制作方法可以通过“一张流程图教你时间轴制作方法”了解。当我们利用流程图制作完时间轴后,将其存储为图片格式,随后借助PPT编辑工具即可简单制作时间轴PPT。
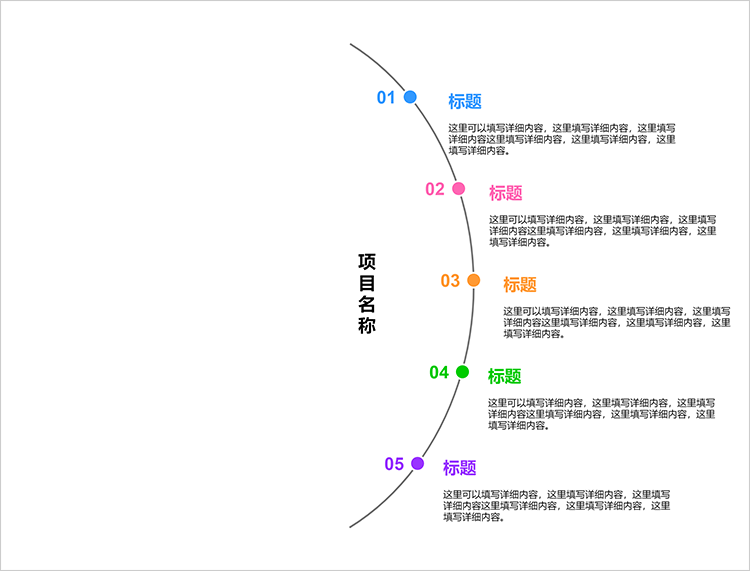
以上就是时间轴PPT的简单制作方法。利用思维导图工具直接梳理时间轴并选择“时间轴结构”,而后整理并导出幻灯片即可;流程图工具则可根据思路将图形符号添加至编辑区域,而后导出图片格式置入PPT编辑器制作。
相比之下,思维导图的时间轴样式具有局限性,但能使时间轴PPT的制作变得简单起来。
流程图则可通过多样的图形功能制作更为丰富的时间轴,为制作好看的时间轴PPT做准备。
小伙伴们可以根据两种时间轴PPT的制作方法选择适合的一类哟!