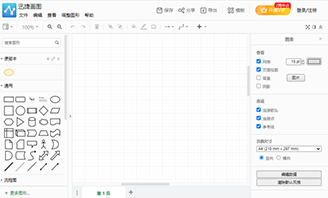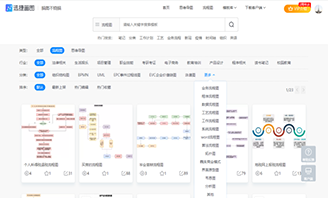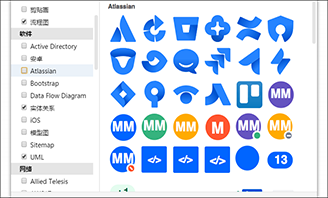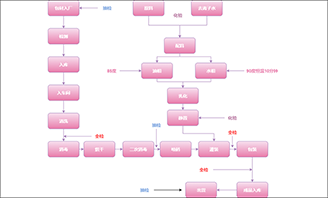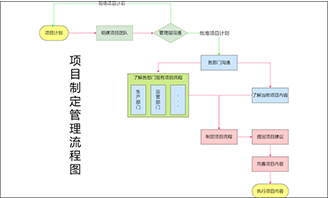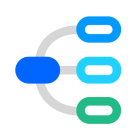流程图多个图形怎么组合在一起?教你简单制作流程图
2021-07-27 10:29:09
制作流程图时,你可曾想过将多个图形组合在一起?最近有小伙伴对如何流程图多个图形组合在一起的方法感到疑惑,宠粉的迅哥这就给大家分享流程图图形的组合方法,教大家简单制作流程图。
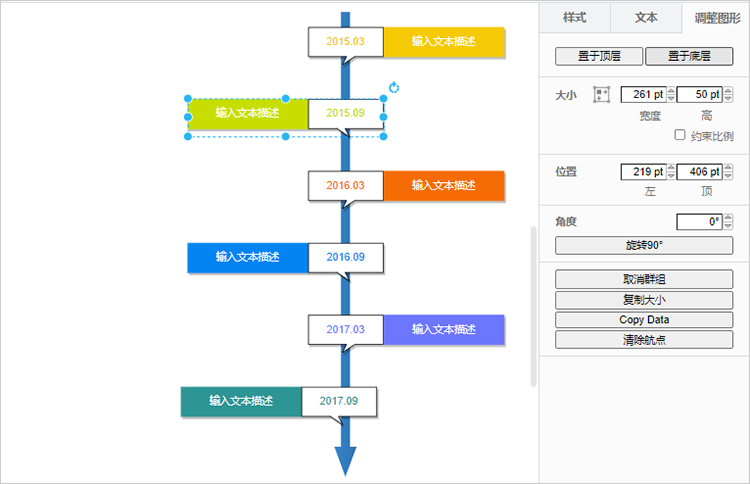
当然了,正式组合图形前首先做的就是选中想要组合的图形,然后通过“调整图形-组合”或“快捷键(Ctrl+G)”功能将图形组合到一起。
小技巧:按住“shift”键再用鼠标依次选中需要的图形进行多选操作;鼠标从画布空白处拉取一个框,所选区域的图形将被选中;使用“ctrl+A”快捷键选中该画布中所有图形。
注:由于“组合”需要在两个或两个以上图形的条件下进行,若只选择一个图形则不会出现组合效果。
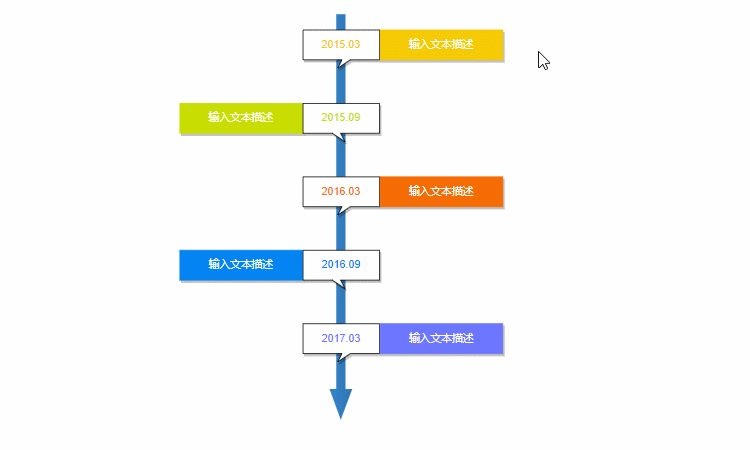
这时我们会发现,当我们移动组合的任意图形时,其它图形也会随之移动。
当我们想要将组合在一起的图形拆分出来“单干”,或把A组合的X图形拆分出来和B组合时就需要先进行取消组合操作。
1、取消整体图形组合
取消组合在一起的图形也是较为简单的,首先需要选中整体图形(非组合中的某一个图形),接着通过“调整图形-取消群组”或“快捷键ctrl+shift+U”功能取消合并。
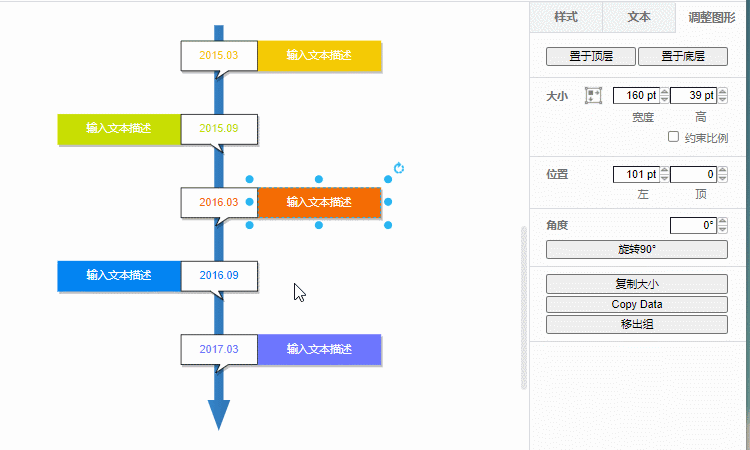
2、取消单个图形组合
另外,还可以选中整体组合的单个图形,通过“调整图形-移出组”将这单个图形从整体“剔除”。
友情提醒:“移出组”功能目前没有对应的快捷键哟。
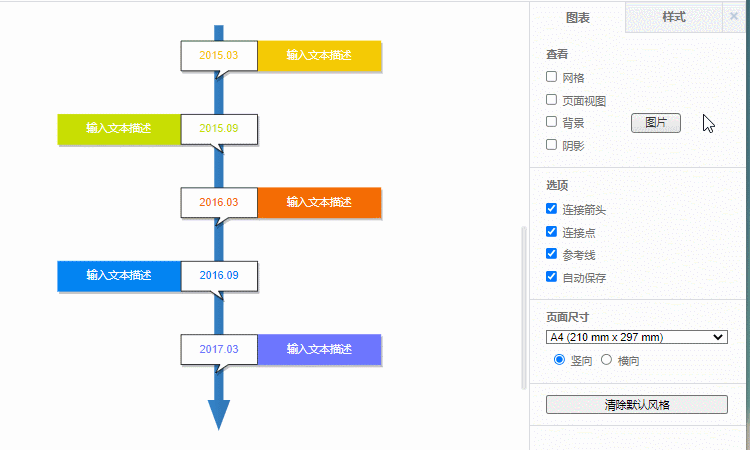
试想一下,制作流程图时,如若将所有图形都使用同一符号,或均使用不同符号绘制,流程图最终的结果会怎样呢?那显然是糟糕的,会使整个图形变得杂乱起来。
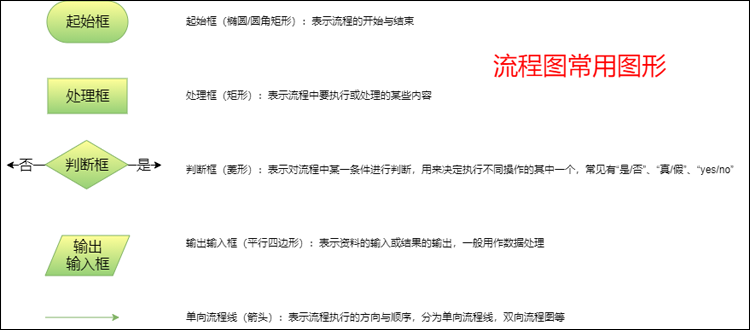
想要将图形添加到画布需要通过图形工具栏进行。那么图形工具栏没有所需符号怎么办呢?
迅捷画图中预置有诸多类型的图形符号,但为了使图形工具栏不会显得杂乱,并不会默认太多分类在图形工具栏区域。如需使用则通过“更多图形”打开“形状”库,接着勾选所需分类并“应用”至图形符号栏,反之则取消勾选。
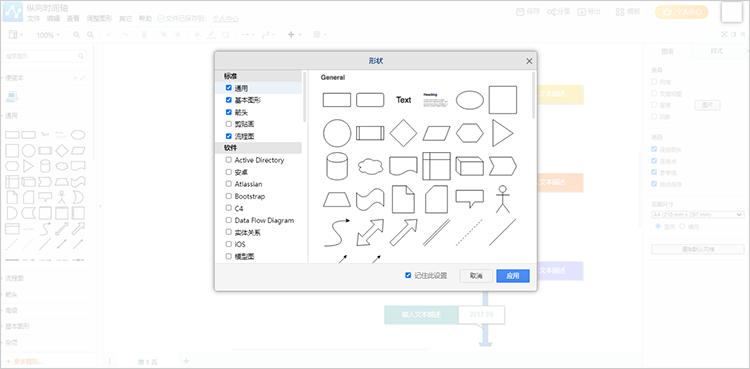
上述就是将流程图多个图形组合在一起的技巧,实际操作起来并不难,同时也属于流程图的技巧,若想了解更多流程图的制作技巧,可以持续关注迅捷画图软件教程了解。
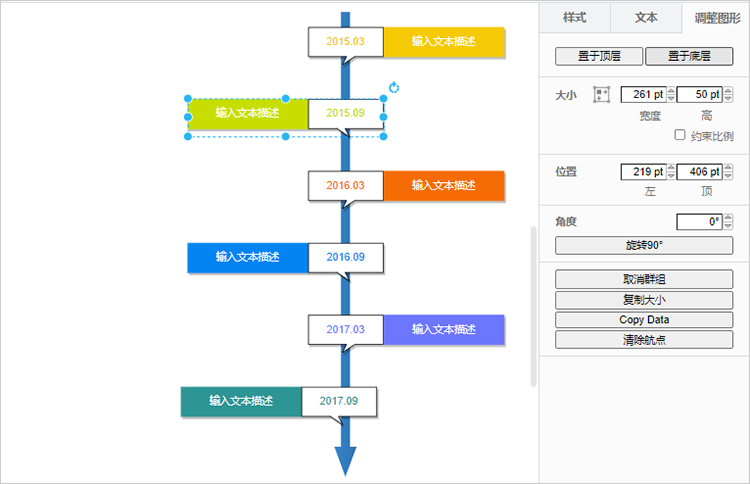
一、多个图形组合在一起有什么用?
流程图组合在一起的作用有很多,例如可以将同类的图形组合在一起,以便分组;亦或把由多个图形组合在一起形成整体,将这个整体包含的图形组合到一起便于后续复制粘贴等操作。二、多个图形怎么组合在一起
在迅捷画图中利用“组合(Ctrl+G)”功能即可将多个图形组合在一起。当然了,正式组合图形前首先做的就是选中想要组合的图形,然后通过“调整图形-组合”或“快捷键(Ctrl+G)”功能将图形组合到一起。
小技巧:按住“shift”键再用鼠标依次选中需要的图形进行多选操作;鼠标从画布空白处拉取一个框,所选区域的图形将被选中;使用“ctrl+A”快捷键选中该画布中所有图形。
注:由于“组合”需要在两个或两个以上图形的条件下进行,若只选择一个图形则不会出现组合效果。
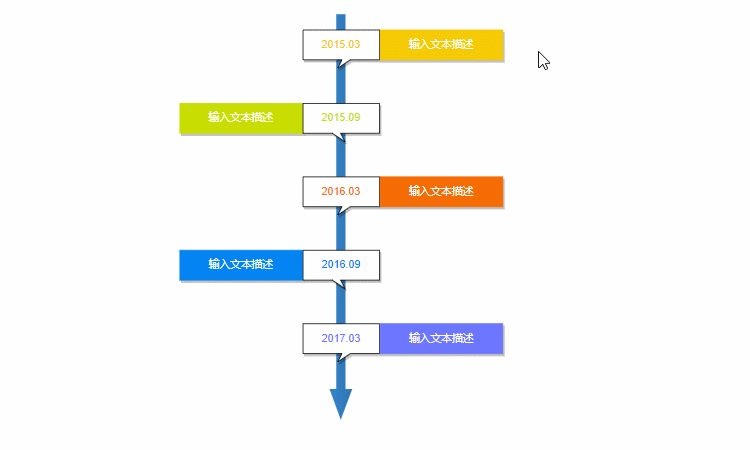
这时我们会发现,当我们移动组合的任意图形时,其它图形也会随之移动。
三、怎么取消组合在一起的图形
有组合就有取消组合,说到将流程图中多个图形组合的一起,就不得不讲到取消图形组合的方法。当我们想要将组合在一起的图形拆分出来“单干”,或把A组合的X图形拆分出来和B组合时就需要先进行取消组合操作。
1、取消整体图形组合
取消组合在一起的图形也是较为简单的,首先需要选中整体图形(非组合中的某一个图形),接着通过“调整图形-取消群组”或“快捷键ctrl+shift+U”功能取消合并。
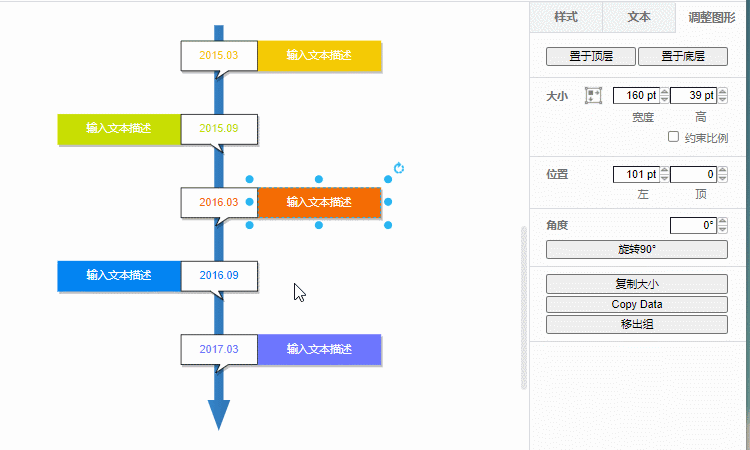
2、取消单个图形组合
另外,还可以选中整体组合的单个图形,通过“调整图形-移出组”将这单个图形从整体“剔除”。
友情提醒:“移出组”功能目前没有对应的快捷键哟。
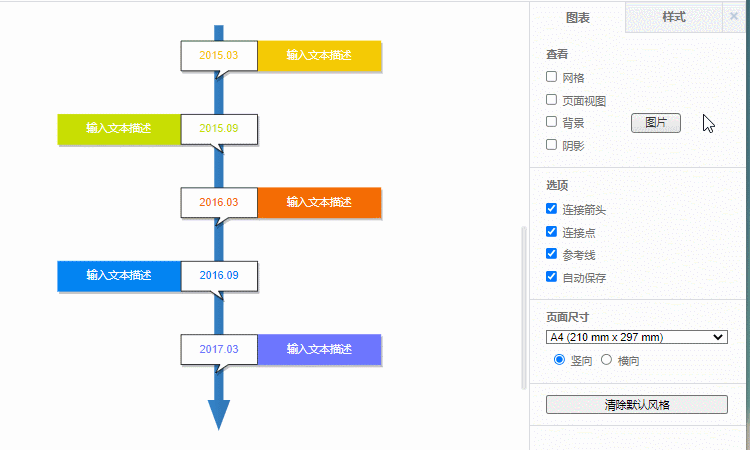
四、如何使用图形
接下来扩展一个制作流程图的实用“知识点”,流程图的制作通常是为了将事件的具体处理/方案流程清晰且直观地呈现。这就会要求我们在制作时对流程所属的图形进行分类,如判断、输出输入、简单处理等分类。试想一下,制作流程图时,如若将所有图形都使用同一符号,或均使用不同符号绘制,流程图最终的结果会怎样呢?那显然是糟糕的,会使整个图形变得杂乱起来。
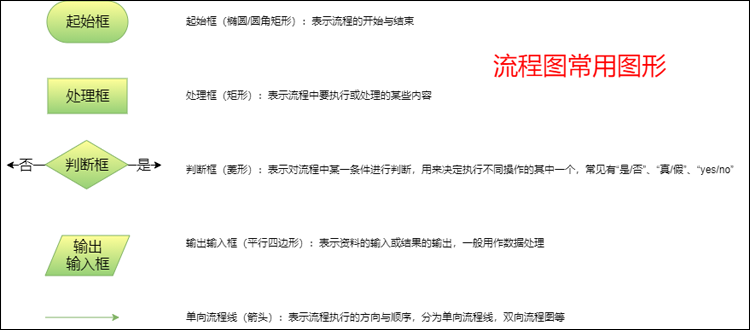
想要将图形添加到画布需要通过图形工具栏进行。那么图形工具栏没有所需符号怎么办呢?
迅捷画图中预置有诸多类型的图形符号,但为了使图形工具栏不会显得杂乱,并不会默认太多分类在图形工具栏区域。如需使用则通过“更多图形”打开“形状”库,接着勾选所需分类并“应用”至图形符号栏,反之则取消勾选。
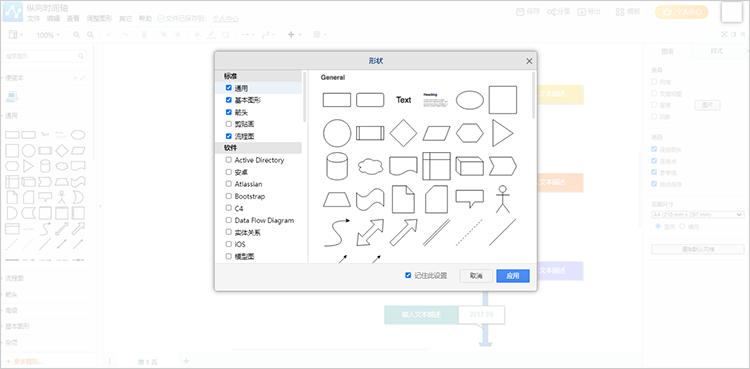
上述就是将流程图多个图形组合在一起的技巧,实际操作起来并不难,同时也属于流程图的技巧,若想了解更多流程图的制作技巧,可以持续关注迅捷画图软件教程了解。