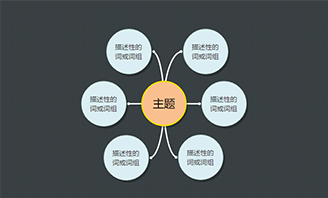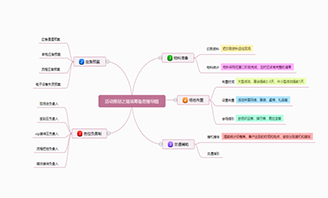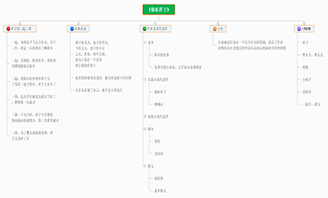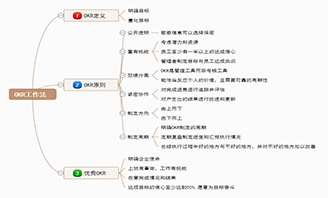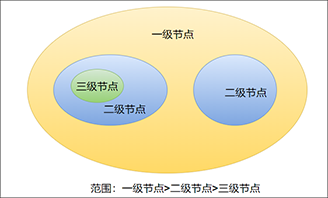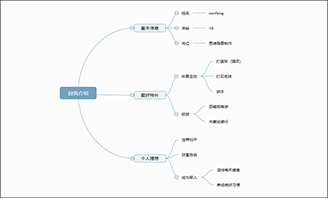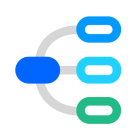word思维导图怎么画
2023-02-01 14:21:00
word作为日常中常用的一款文档处理工具,常用于对文字与图像进行编排处理。与此同时也有不少小伙伴喜欢用word制作思维导图,用于有序地整理思路。然而word思维导图怎么画呢?下面给大家分享用word工具简单快速制作思维导图的方法,一起来看看吧!
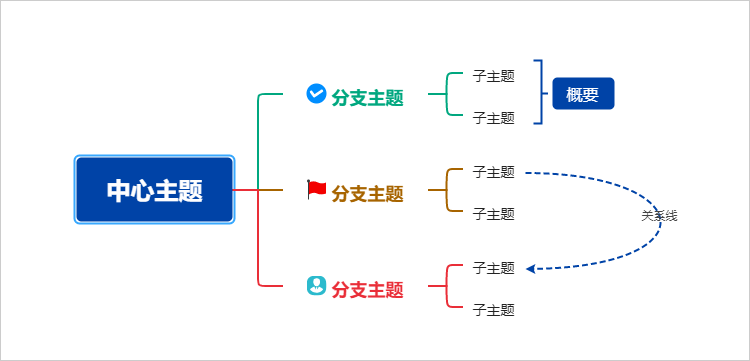
(1)首先打开word编辑器,从工具栏的“插入-形状”中选择合适的图形符号添加至编辑区域;
通常使用中规中矩的符号即可:如矩形、圆角矩形、椭圆等。
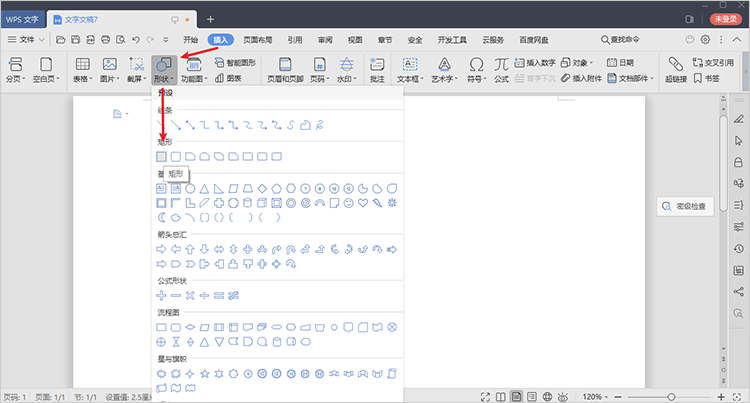
(2)接着把需要梳理的“主题”填充至该节点(形状)内;
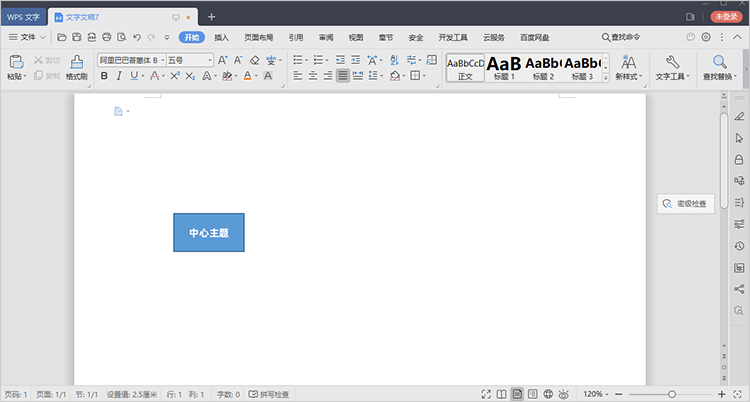
(3)而后围绕“主题”梳理与之相关的“分支内容”,并用“箭头”形状说明各内容间的关系;
注:可参考“思维导图简单画法”一文了解思维导图的梳理方式,即以层层递进的方式有序梳理内容。
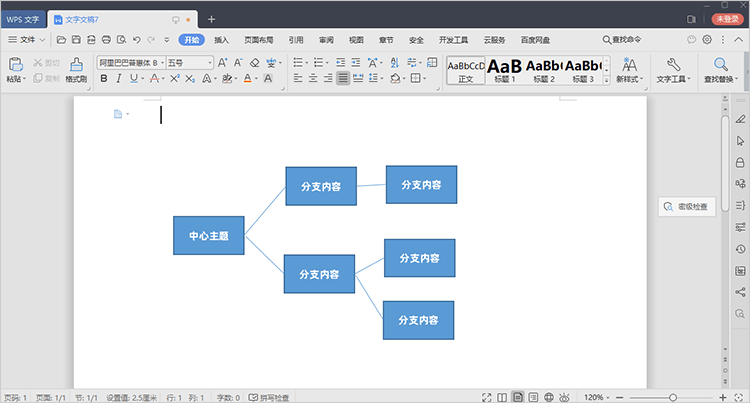
(4)后续利用填充、轮廓、效果等功能对思维导图的内容进行适当的美化处理而后保存即可。
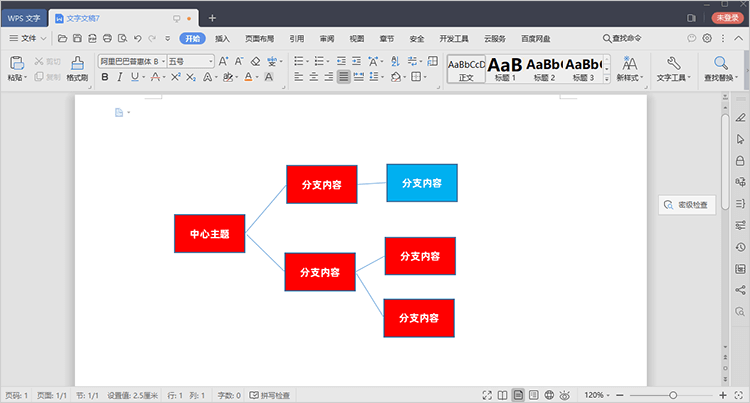
(1)从迅捷思维导图的任意版本中新建一份“空白思维导图”进入到编辑页面(以Web版为例);
注:为方便小伙伴们制图,迅捷思维导图开发有win、mac、web、android等多种版本,可根据个人习惯以及使用设备等因素选择合适的方案绘图。
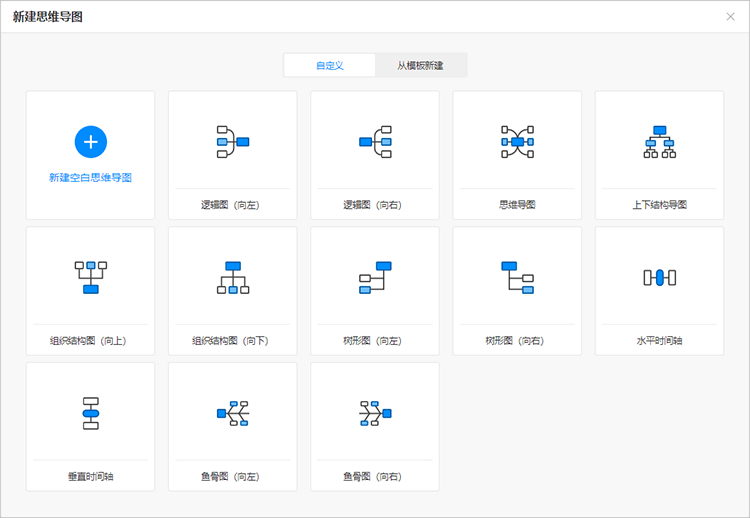
(2)接着确立好思维导图需要梳理的“中心主题”,并围绕中心主题梳理与之相关的“分支内容”;
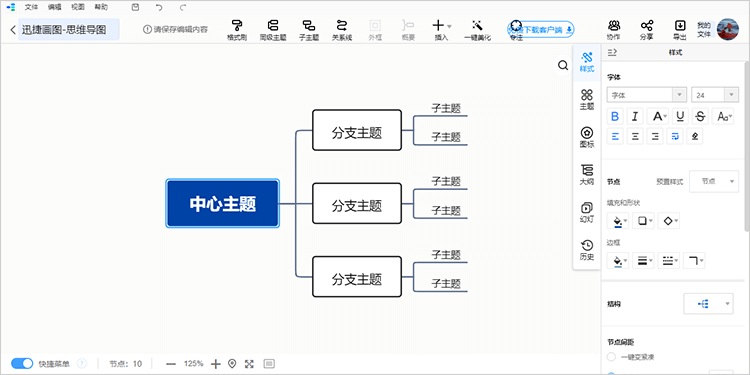
(3)后续在已梳理内容的基础上利用图标、关系线、概要、插入素材等功能,用于进一步完善思维导图的内容;
如:“图标”说明节点之间的难易/重要程度、“关系线”说明两节点关系、“概要”进一步完善节点内容。
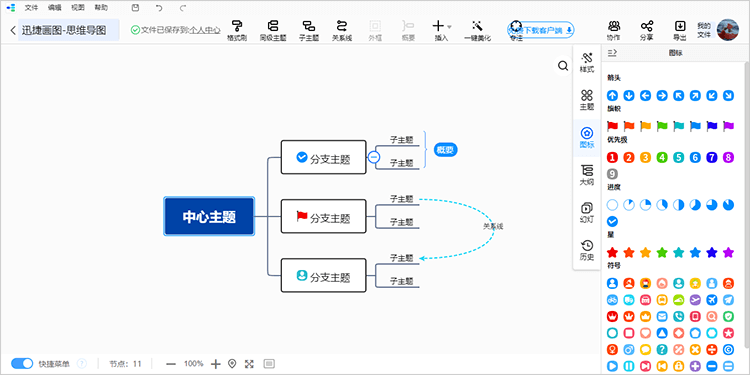
(4)思维导图的内容都梳理完毕后,还可以使用样式、主题、一键美化等功能对思维导图进行适当的美化处理;
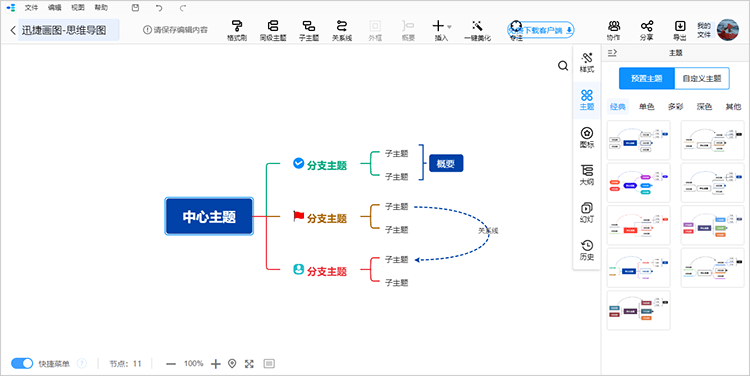
(5)当思维导图绘制完毕后,利用“保存”功能将图示保存至账号云端,或通过“导出”功能将图示存储为png、pdf、json、word等图片或文档格式即可。
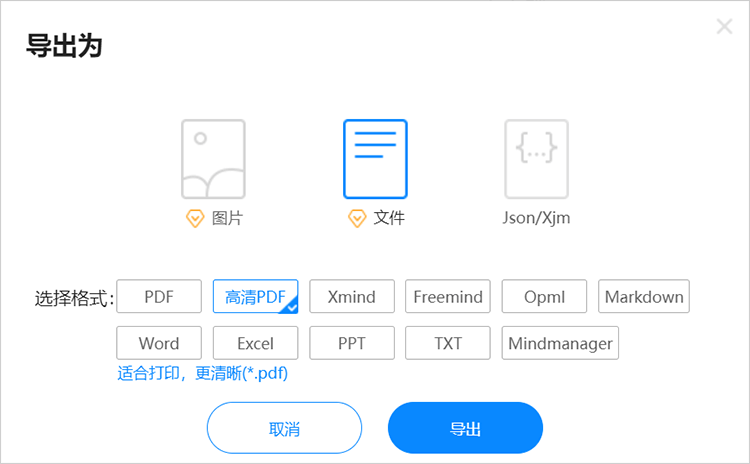
2、数据云存储:迅捷思维导图支持自动保存制作好的思维导图,并将数据存储到云端,方便更换设备查看。
3、模板丰富:诸多行业的分类模板为制作思维导图提供思路。
4、多人协同:迅捷思维导图支持添加协作者,邀请他人一同绘制思维导图,共同填充内容。
以上便是本节关于“word思维导图怎么画”的相关内容了,两者在绘制思路上相差无几,差异在于word偏向于对图文进行排版处理,而思维导图软件相比之下会让思维导图的绘制简单便捷,小伙伴们可以根据需求选择合适的方式绘图哟!
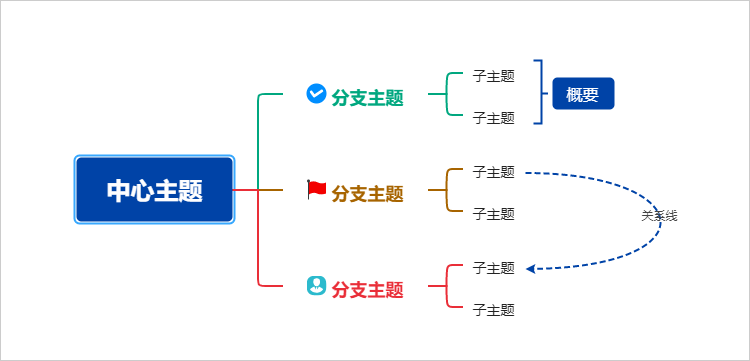
一、word思维导图怎么画
利用word编辑器制作思维导图首先需要打开office或wps的word文字处理器,而具体的绘制方法也可以简单梳理为以下多个步骤:(1)首先打开word编辑器,从工具栏的“插入-形状”中选择合适的图形符号添加至编辑区域;
通常使用中规中矩的符号即可:如矩形、圆角矩形、椭圆等。
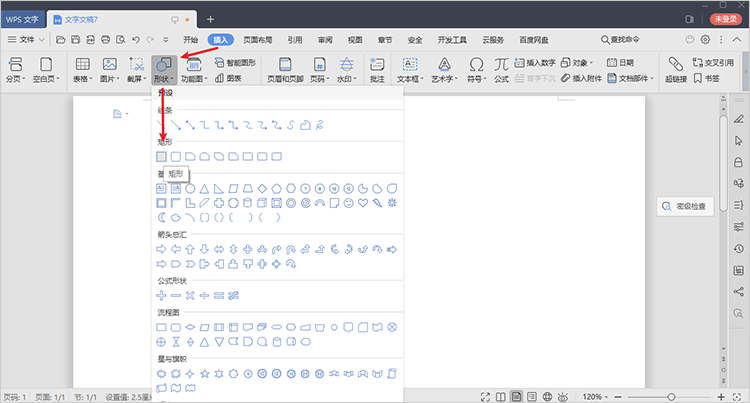
(2)接着把需要梳理的“主题”填充至该节点(形状)内;
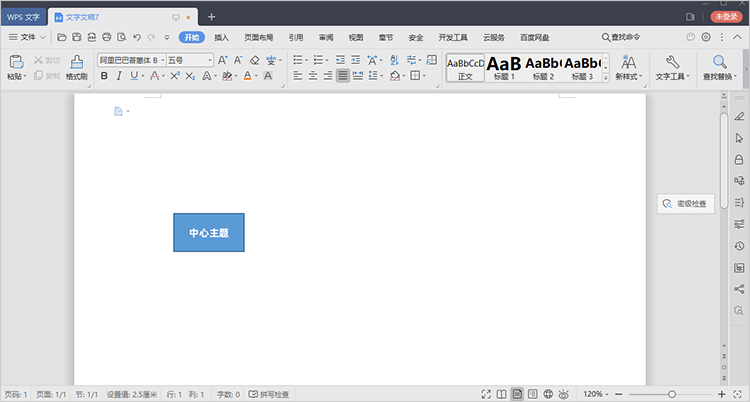
(3)而后围绕“主题”梳理与之相关的“分支内容”,并用“箭头”形状说明各内容间的关系;
注:可参考“思维导图简单画法”一文了解思维导图的梳理方式,即以层层递进的方式有序梳理内容。
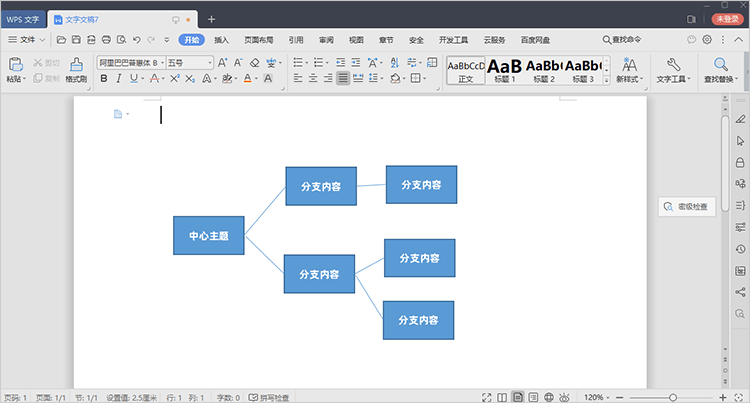
(4)后续利用填充、轮廓、效果等功能对思维导图的内容进行适当的美化处理而后保存即可。
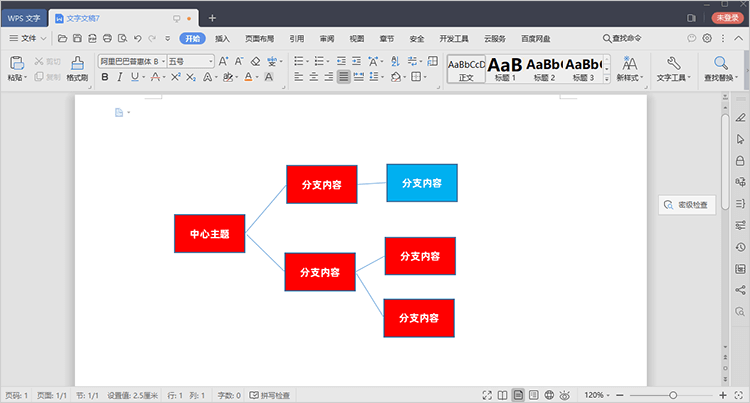
二、用软件画思维导图
word作为主要用于对文字和图像进行排版的编辑工具,对于思维导图的绘制一般不会直接“交由”word工具进行,常常利用迅捷思维导图这类思维导图软件进行,下面给大家分享用软件画思维导图的简单方法。(1)从迅捷思维导图的任意版本中新建一份“空白思维导图”进入到编辑页面(以Web版为例);
注:为方便小伙伴们制图,迅捷思维导图开发有win、mac、web、android等多种版本,可根据个人习惯以及使用设备等因素选择合适的方案绘图。
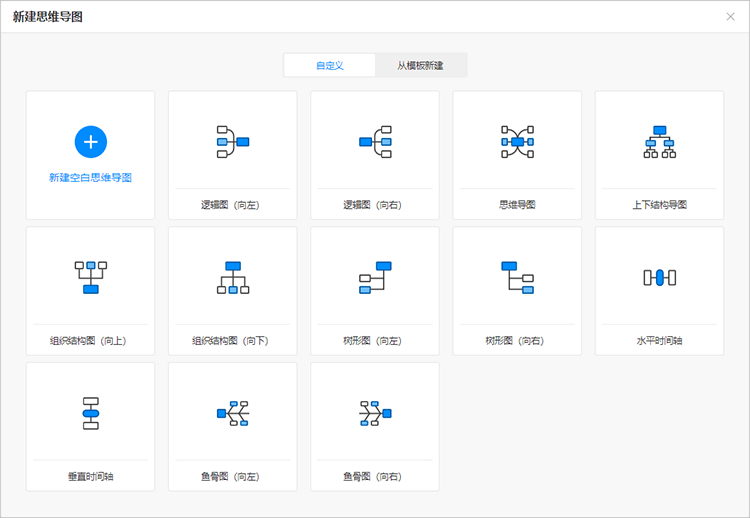
(2)接着确立好思维导图需要梳理的“中心主题”,并围绕中心主题梳理与之相关的“分支内容”;
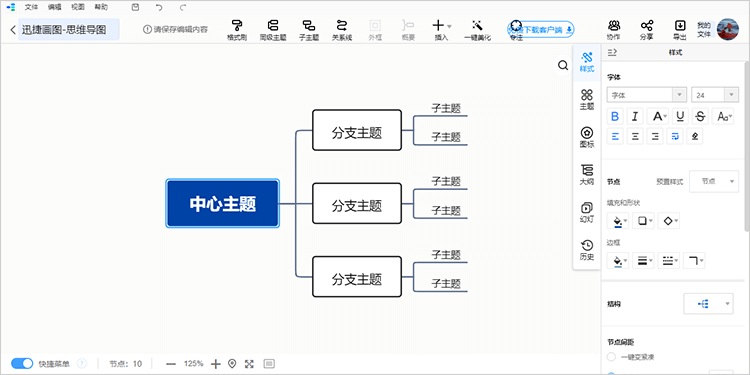
(3)后续在已梳理内容的基础上利用图标、关系线、概要、插入素材等功能,用于进一步完善思维导图的内容;
如:“图标”说明节点之间的难易/重要程度、“关系线”说明两节点关系、“概要”进一步完善节点内容。
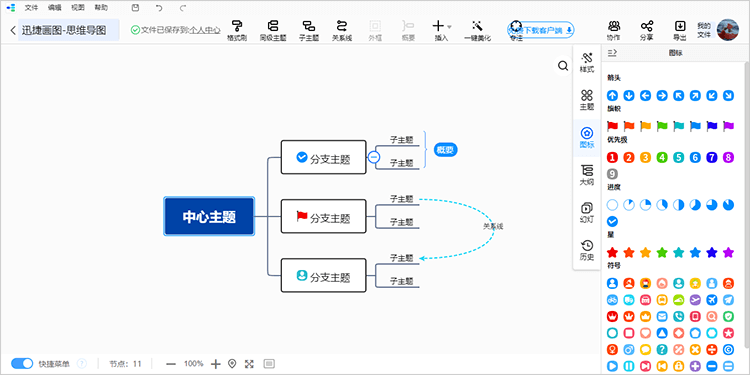
(4)思维导图的内容都梳理完毕后,还可以使用样式、主题、一键美化等功能对思维导图进行适当的美化处理;
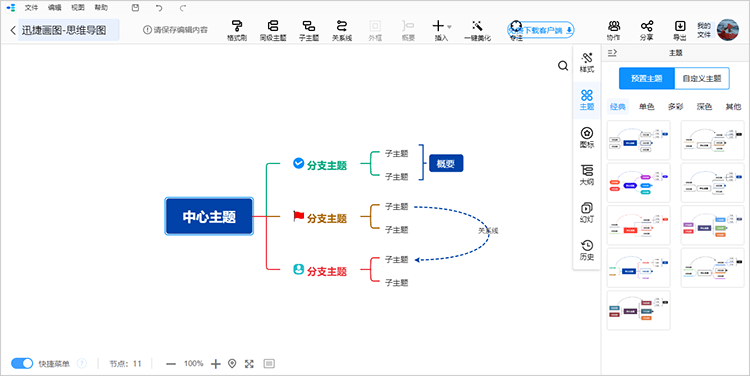
(5)当思维导图绘制完毕后,利用“保存”功能将图示保存至账号云端,或通过“导出”功能将图示存储为png、pdf、json、word等图片或文档格式即可。
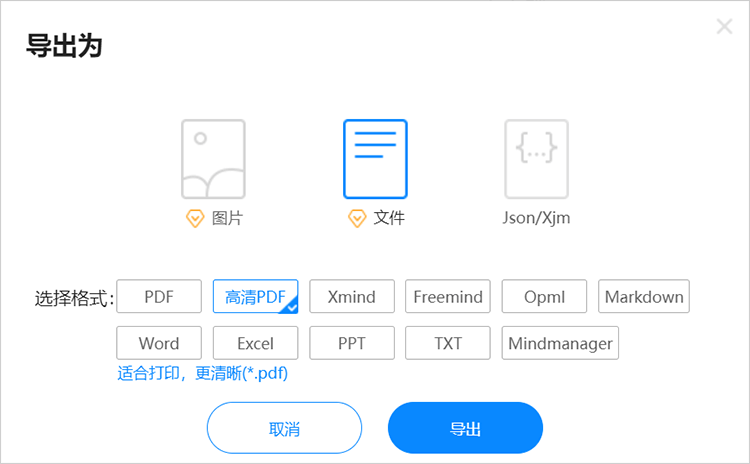
三、为什么要用迅捷画图制作思维导图?
1、多平台制作:迅捷思维导图支持在线和软件制作,其中在线制图方式可在Windows、mac等设备的浏览器中使用。2、数据云存储:迅捷思维导图支持自动保存制作好的思维导图,并将数据存储到云端,方便更换设备查看。
3、模板丰富:诸多行业的分类模板为制作思维导图提供思路。
4、多人协同:迅捷思维导图支持添加协作者,邀请他人一同绘制思维导图,共同填充内容。
以上便是本节关于“word思维导图怎么画”的相关内容了,两者在绘制思路上相差无几,差异在于word偏向于对图文进行排版处理,而思维导图软件相比之下会让思维导图的绘制简单便捷,小伙伴们可以根据需求选择合适的方式绘图哟!