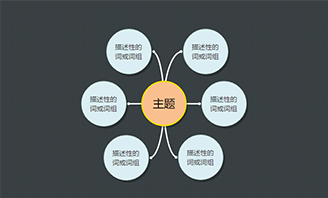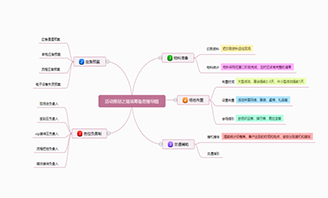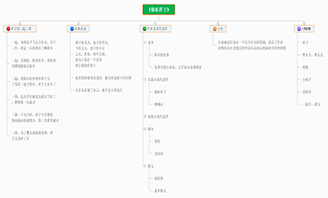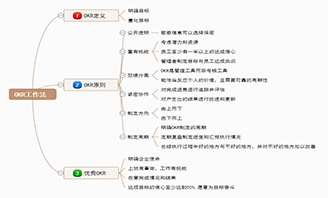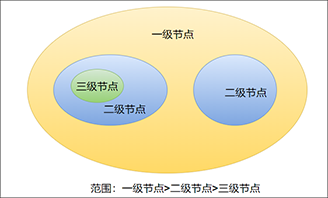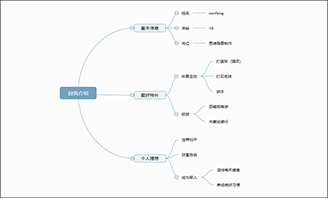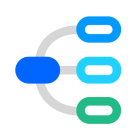word可以做思维导图么?实用技巧分享
2024-10-28 17:47:09
在信息爆炸的时代,思维导图作为一种高效的知识组织和表达工具,被广泛应用于学习、工作、项目管理等多个领域。它能够帮助我们清晰地展现思维逻辑,促进创意发散,提高问题解决效率。
那么,对于习惯使用Microsoft Word的用户而言,word可以做思维导图么?答案是肯定的。本文将探讨如何在Word中制作思维导图,并分享一些实用技巧,为你的思维导图创作提供更多选择。
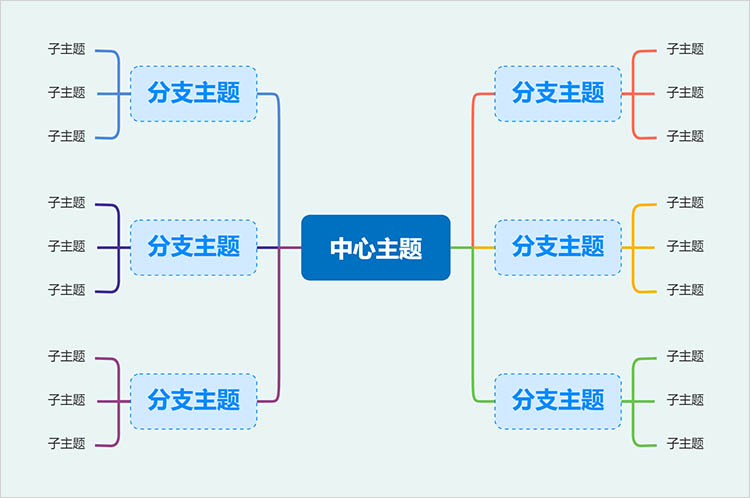
选择合适的图形后,通过添加形状、输入文本内容,即可快速构建出思维导图的基本框架。SmartArt还提供了丰富的样式和布局选项,让你的思维导图更加美观和专业。
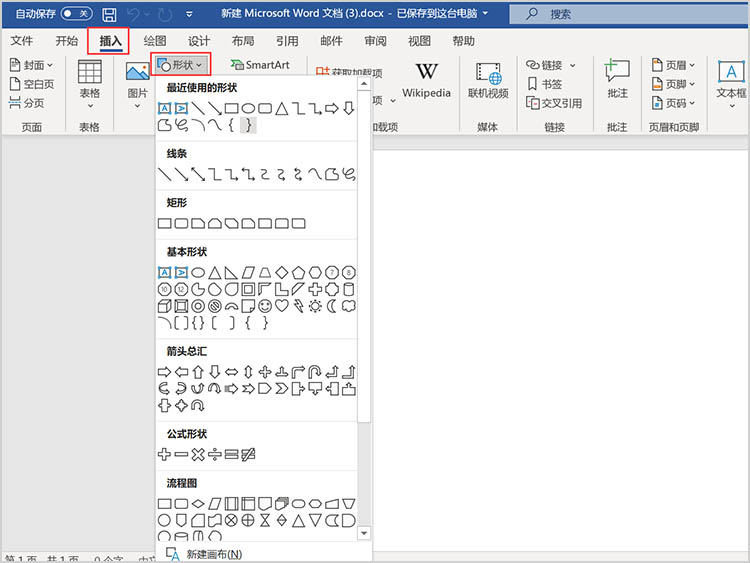
为了增强视觉效果,可以利用Word的【形状格式】功能调整图形的填充颜色、边框样式、阴影效果等,使思维导图更加生动有趣。
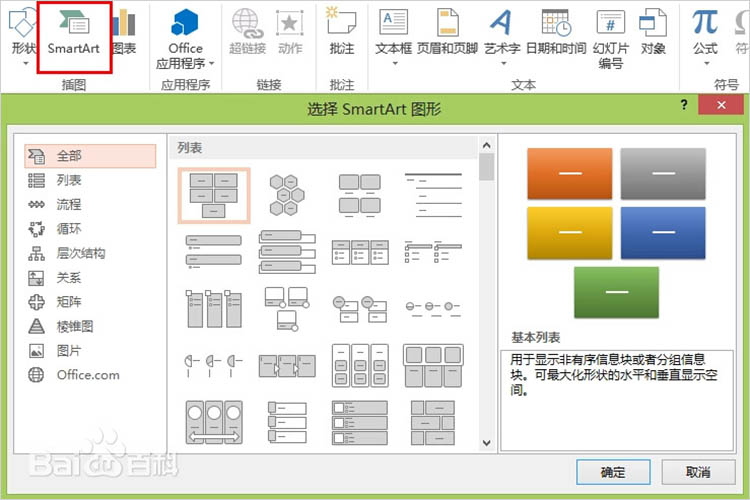
然后可以隐藏表格边框,仅保留内容部分,再适当添加连接线或形状,使图表看起来更像传统的思维导图。
2.添加图像:如果需要更强的视觉效果或者具体化某个概念,可以在导图中插入相关的图片或图标,提升导图的表现力。
3.简洁性原则:在制作思维导图时,尽量选用简洁、易懂的词汇,避免冗长的句子。每个分支的信息应尽量简明扼要,以便快速抓住主要思想。
4.层次分明:思维导图应按照层次结构进行设计,中心主题在中央,相关分支依级别向外扩展。这样能帮助观者一目了然,快速理解信息架构。
5.定期更新:随着思维的深化和知识的积累,思维导图也应保持更新,以反映出新的思考模式和知识结构。
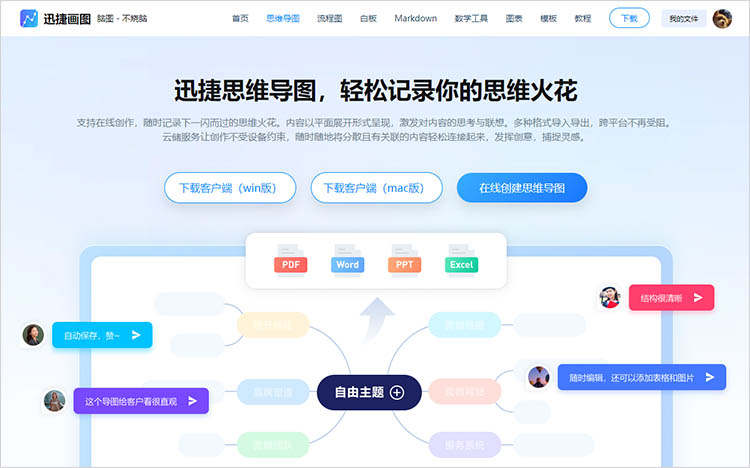
1.丰富的模板资源:迅捷画图提供了大量精美的思维导图模板,涵盖了教育、工作、生活等多个领域,用户只需选择合适的模板,稍作修改即可快速完成高质量的思维导图。
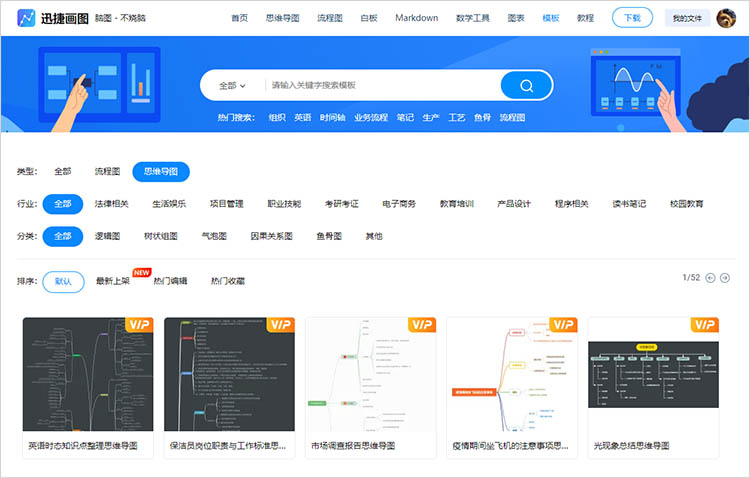
2.跨平台协作:作为一款在线工具,迅捷画图支持多设备访问,无论是PC、手机还是平板,都能随时随地进行编辑和分享,极大提高了团队协作的效率。
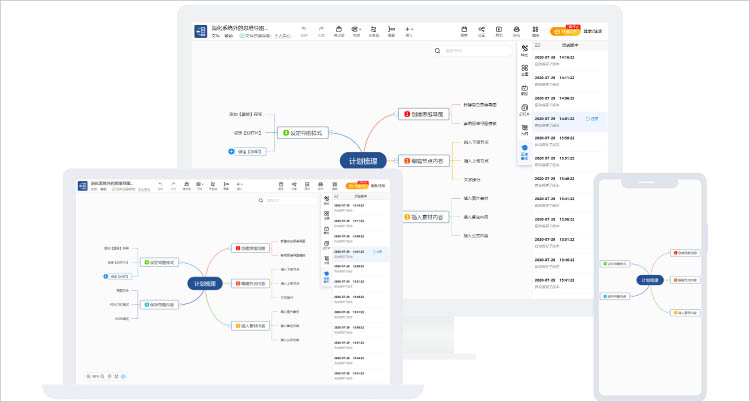
3.智能布局与样式调整:迅捷画图内置了智能布局算法,能够自动调整节点位置,确保思维导图的美观与平衡。同时,丰富的样式选项让你可以轻松定制个人或团队风格。
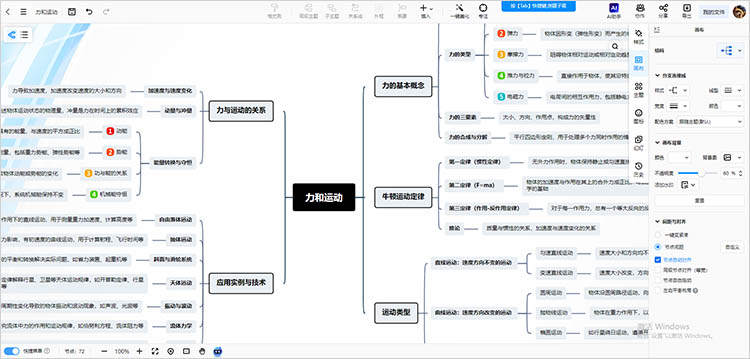
4.无缝导出与分享:完成思维导图后,你可以一键导出为图片、PDF、Word、PPT等多种格式,方便在不同场合下使用。此外,还支持通过链接或二维码直接分享,让信息传播更加便捷。
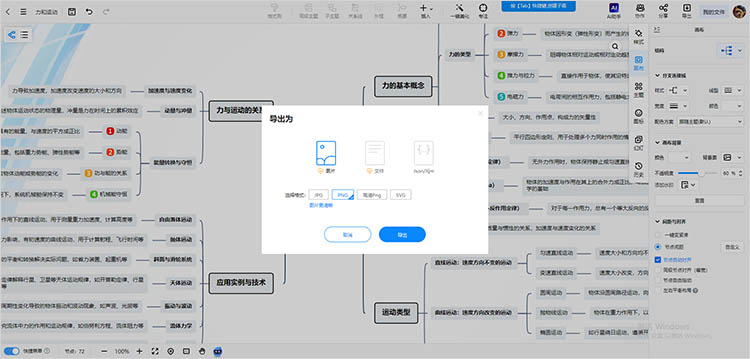
有关“word可以做思维导图么”的回答到这里就结束了。通过掌握Word中的制作技巧,我们可以轻松创建出个性化的思维导图;而迅捷画图则以其丰富的模板、跨平台的协作能力,以及智能的布局调整,为追求高效与专业的用户提供了更多可能。希望今天的内容能够帮助大家。
那么,对于习惯使用Microsoft Word的用户而言,word可以做思维导图么?答案是肯定的。本文将探讨如何在Word中制作思维导图,并分享一些实用技巧,为你的思维导图创作提供更多选择。
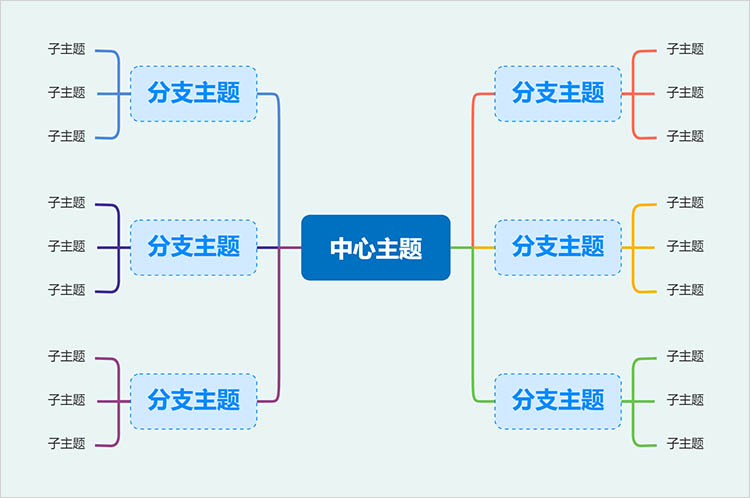
一、Word制作思维导图的基础方法
1.利用SmartArt图形
Word内置的SmartArt图形功能是其制作思维导图的基础。打开Word文档后,点击【插入】选项卡,选择【SmartArt】按钮。在弹出的对话框中,你可以看到多种图形类型,其中“层次结构”和“组织结构图”适合用来制作简单的思维导图。选择合适的图形后,通过添加形状、输入文本内容,即可快速构建出思维导图的基本框架。SmartArt还提供了丰富的样式和布局选项,让你的思维导图更加美观和专业。
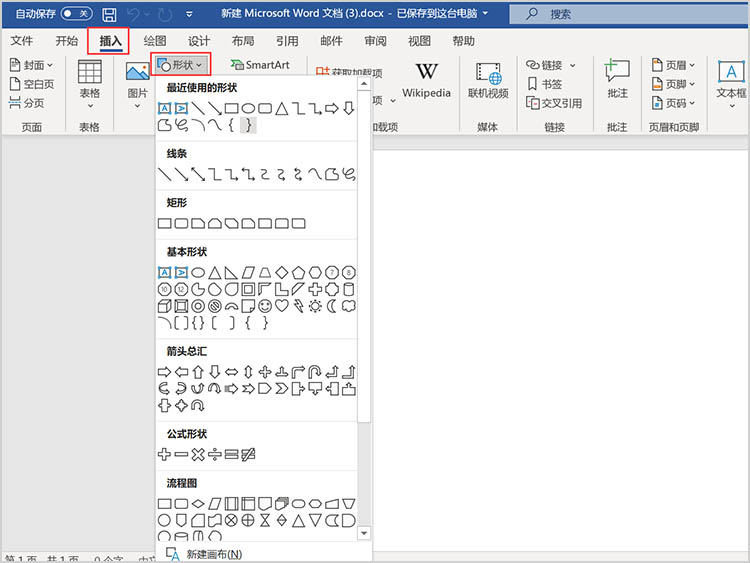
2.手动绘制
对于追求个性化设计的用户,可以手动在Word中绘制思维导图。使用【形状】工具(位于【插入】选项卡下),你可以自由绘制矩形、圆形、箭头等图形,并通过文本框输入文字内容。为了增强视觉效果,可以利用Word的【形状格式】功能调整图形的填充颜色、边框样式、阴影效果等,使思维导图更加生动有趣。
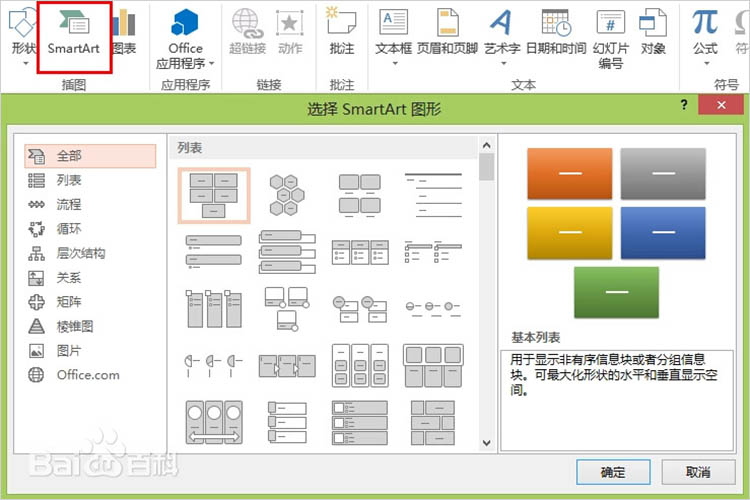
3.利用表格辅助
另一种创意方法是利用表格来辅助绘制思维导图。先插入一个表格,根据思维导图的层级结构调整表格的行数和列数。然后,合并单元格以适应不同级别的主题,并在单元格内输入内容。然后可以隐藏表格边框,仅保留内容部分,再适当添加连接线或形状,使图表看起来更像传统的思维导图。
二、思维导图的设计技巧
1.使用颜色:色彩能够吸引注意力,同时帮助区分不同的主题和分支。可以为每个分支使用不同的颜色,使结构更为清晰。2.添加图像:如果需要更强的视觉效果或者具体化某个概念,可以在导图中插入相关的图片或图标,提升导图的表现力。
3.简洁性原则:在制作思维导图时,尽量选用简洁、易懂的词汇,避免冗长的句子。每个分支的信息应尽量简明扼要,以便快速抓住主要思想。
4.层次分明:思维导图应按照层次结构进行设计,中心主题在中央,相关分支依级别向外扩展。这样能帮助观者一目了然,快速理解信息架构。
5.定期更新:随着思维的深化和知识的积累,思维导图也应保持更新,以反映出新的思考模式和知识结构。
三、迅捷画图:高效思维导图的另一种选择
虽然Word提供了基本的思维导图制作功能,但对于追求更高效率和专业度的用户来说,专业的思维导图软件或在线工具往往是更好的选择。其中,迅捷画图凭借其易用性、丰富的模板库和强大的云同步功能,成为不少人的选择之一。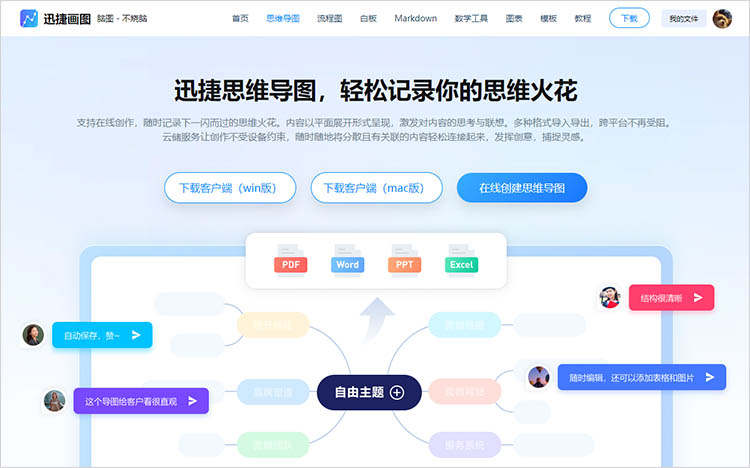
1.丰富的模板资源:迅捷画图提供了大量精美的思维导图模板,涵盖了教育、工作、生活等多个领域,用户只需选择合适的模板,稍作修改即可快速完成高质量的思维导图。
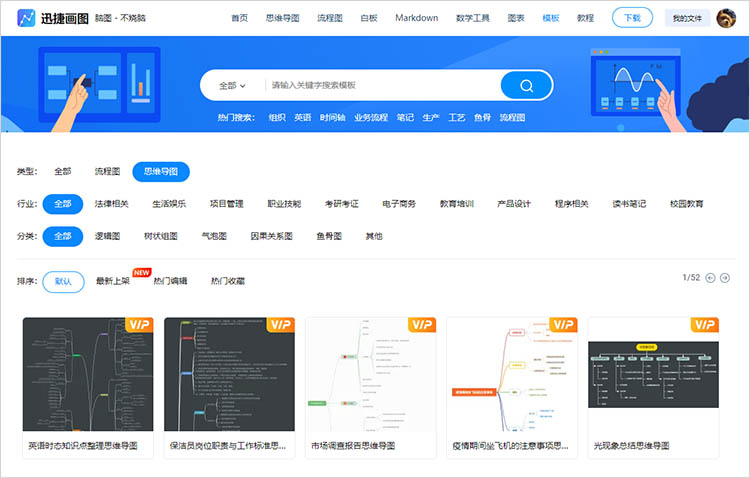
2.跨平台协作:作为一款在线工具,迅捷画图支持多设备访问,无论是PC、手机还是平板,都能随时随地进行编辑和分享,极大提高了团队协作的效率。
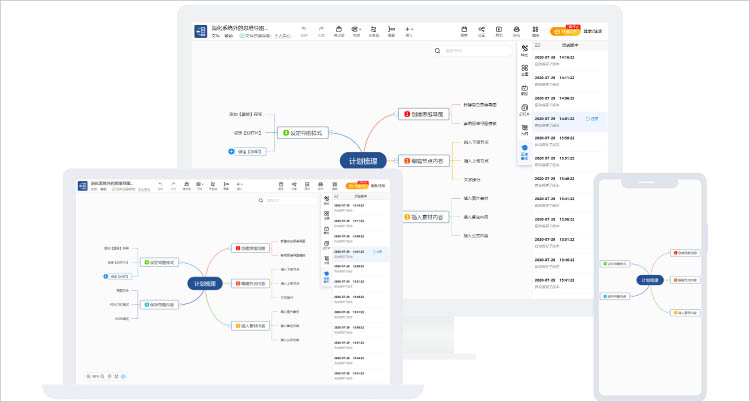
3.智能布局与样式调整:迅捷画图内置了智能布局算法,能够自动调整节点位置,确保思维导图的美观与平衡。同时,丰富的样式选项让你可以轻松定制个人或团队风格。
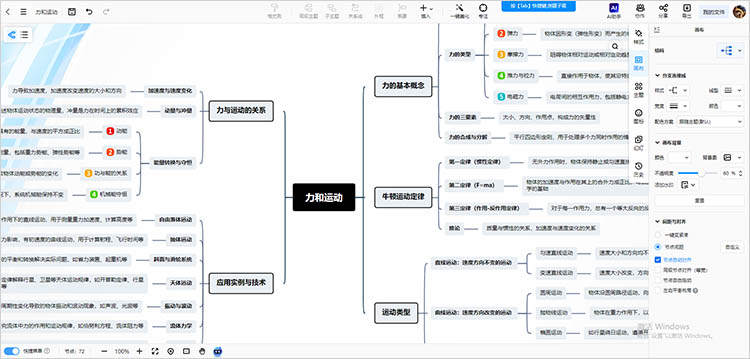
4.无缝导出与分享:完成思维导图后,你可以一键导出为图片、PDF、Word、PPT等多种格式,方便在不同场合下使用。此外,还支持通过链接或二维码直接分享,让信息传播更加便捷。
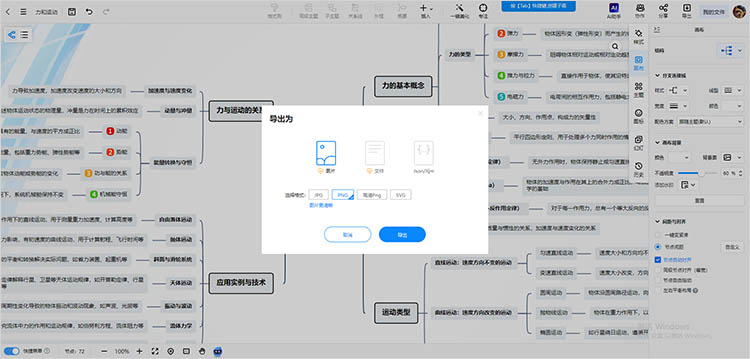
有关“word可以做思维导图么”的回答到这里就结束了。通过掌握Word中的制作技巧,我们可以轻松创建出个性化的思维导图;而迅捷画图则以其丰富的模板、跨平台的协作能力,以及智能的布局调整,为追求高效与专业的用户提供了更多可能。希望今天的内容能够帮助大家。